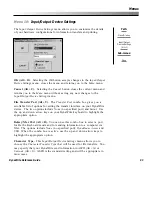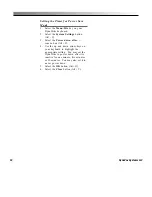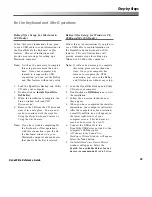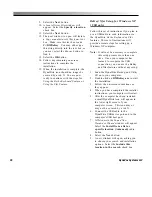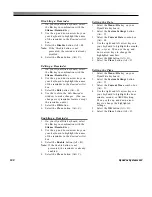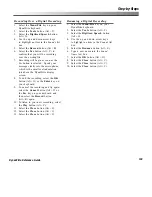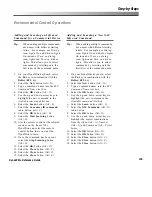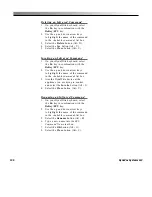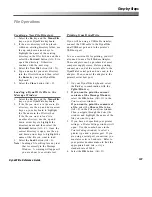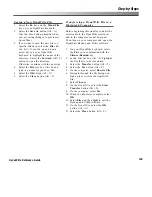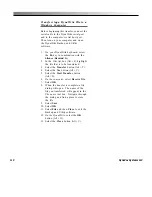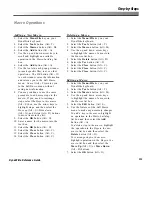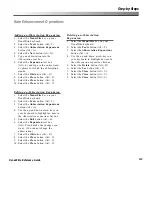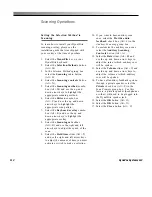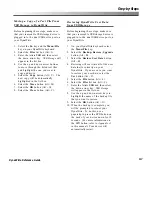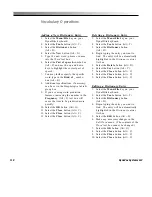103
Step-by-Steps
DynaWrite Reference Guide
Recording Over a Digital Recording
1.
Select the
Menu/File
key on your
DynaWrite keyboard.
2.
Select the
Tools
button (Alt + T).
3.
Select the
Digitized Speech
button
(Alt + S).
4.
Use the up and down arrow keys
to highlight an item in the
Sound
s list
box.
5.
Select the
Record
button (Alt + R).
6.
Select the
Yes
button (Alt + Y) to
confirm that you will be recording
over the existing file.
7.
Recording will begin as soon as the
Yes
button is selected. Speak your
message clearly into the microphone,
which is the small oval indentation
just above the DynaWrite display
screen.
8.
To end the recording, select the
OK
button (Alt + O) or the
Enter
key on
your keyboard.
9.
To cancel the recording and try again,
select the
Cancel
button (Alt + C) or
the
Esc
key on your keyboard and
then select the
Record
button
(Alt + R) again.
10. To listen to your new recording, select
the
Play
button (Alt + P).
11. Select the
Close
button (Alt + C).
12. Select the
Close
button (Alt + C).
13. Select the
Close
button (Alt + C).
Renaming a Digital Recording
1.
Select the
Menu/File
key on your
DynaWrite keyboard.
2.
Select the
Tools
button (Alt + T).
3.
Select the
Digitized Speech
button
(Alt + S).
4.
Use the up and down arrow keys
to highlight an item in the
Sounds
list
box.
5.
Select the
Rename
button (Alt + E).
6.
Type a new name into the
Sound
Name
text box.
7.
Select the
OK
button (Alt + O).
8.
Select the
Close
button (Alt + C).
9.
Select the
Close
button (Alt + C).
10. Select the
Close
button (Alt + C).
Summary of Contents for DYNAwrite
Page 1: ...Reference Guide ...
Page 6: ...iv DynaVox Systems LLC ...