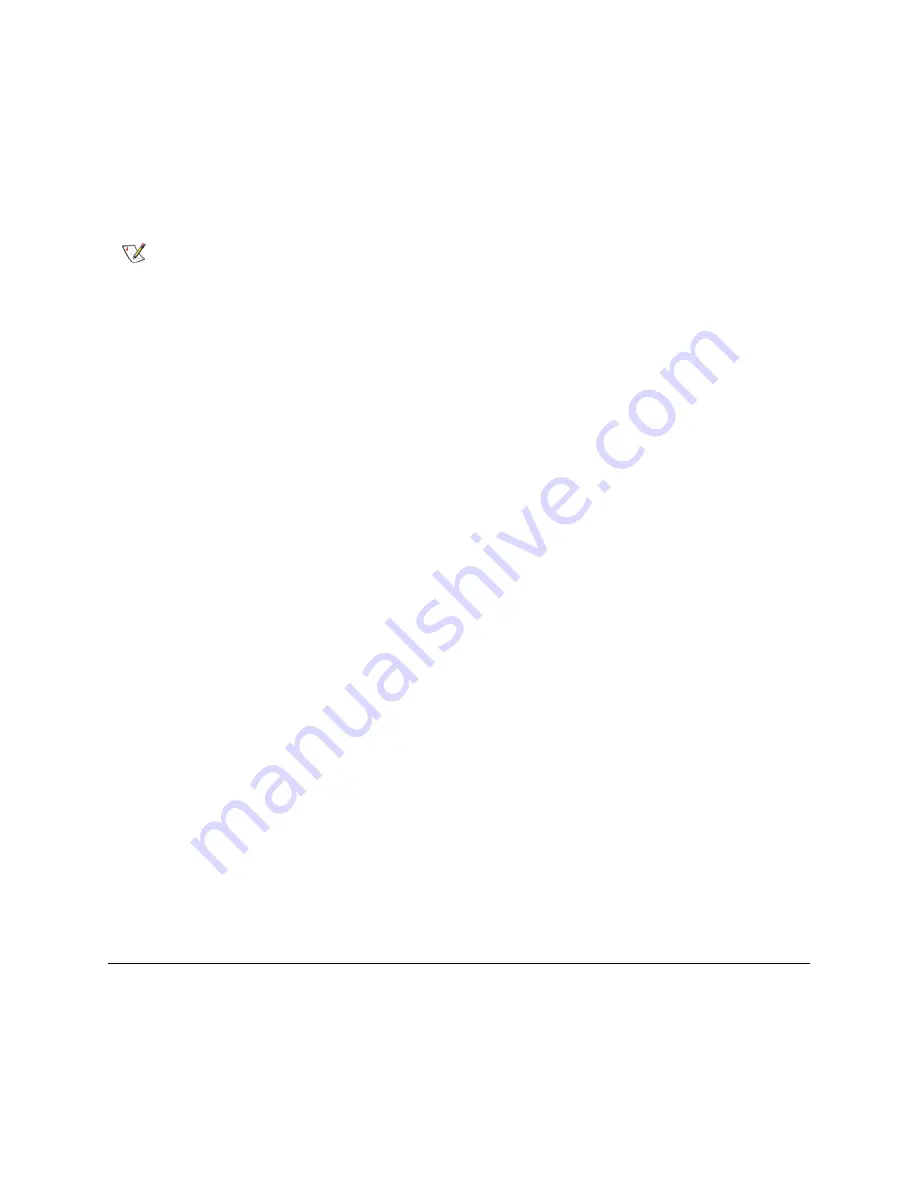
194
Troubleshooting the Tape Library
Viewing RAS Tickets
You can view RAS tickets by choosing
All RAS Tickets
from the
Tools
menu. You can also click the
Subsystem Status
buttons at the bottom of the graphical user interface home page to view all RAS tickets
for the subsystem you choose (Library, Drives, or Media).
RAS tickets are displayed in the order in which they were created, starting with the most recent. Click a
column heading to sort the rows by that heading.
Resolving RAS Tickets
You can resolve and close RAS tickets from the
Tools - All RAS Tickets
screen. Identify the RAS ticket
that you want to resolve, click
Resolve
, and complete the steps listed in the
Ticket Resolve
window. It is
also possible to close the RAS ticket without ever resolving the reported issue.
To leave the ticket open for future troubleshooting, click
Cancel
to view the last screen of the ticket, then
click
Exit
. The ticket remains on the list.
Closing RAS Tickets Automatically
The library will close all currently open RAS tickets when you reboot the library. If any errors occur during
the reboot, the library issues new tickets.
For automatic ticket closure to occur, a user must intentionally initiate a reboot, by either restarting the
library, shutting down the library, or upgrading library firmware. Automatic ticket closure will NOT occur if
the library shuts down unexpectedly or if the power cord is unplugged.
You can always view closed tickets on the Web client by selecting
Tools > All RAS Tickets
and clicking
the
Include Closed Tickets
check box. Tickets that were auto-closed are designated as "Canceled.”
Automatic ticket closure is enabled by default. You can enable or disable this feature from the operator
panel.
The path to open the appropriate screen is:
•
From the operator panel, select
Tools > System Settings
and then select or clear the
Auto-Ticket
Closure
check box.
Closing All RAS Tickets
You can close all RAS tickets without resolving them by clicking the
Close All Tickets
button. Be extremely
careful when doing this. It is recommended that each RAS ticket be viewed, analyzed, and closed
individually.
RAS Ticket Error Codes
When the library detects a problem, it generates an error code and displays it in the RAS ticket report, along
with a full description of the problem and suggestions for resolving it.
The following tables provide details on each RAS ticket error code.
Note
You can see the last time the ticket event occurred by looking at
Last
Occurrence
. This information updates any time the ticket event recurs.
Last
Occurrence
does NOT update if you open, close, or resolve the RAS ticket.
Summary of Contents for PowerVault ML6000
Page 1: ...w w w d e l l c o m s u p p o r t d e l l c o m MaintenanceGuide Dell PowerVault ML6000 ...
Page 14: ...xiv Tables ...
Page 18: ...xviii Figures ...
Page 452: ...434 Troubleshooting the Tape Library ...
Page 456: ...438 Library Drawings Library Rear View Figure 32 ML6020 Rear View ...
Page 468: ...450 Library Drawings Power Supplies Figure 49 Power Supplies ...
Page 477: ...PowerVault ML6000 Maintenance Guide 459 Figure 58 Electrical System 5U Library Control Module ...
Page 478: ...460 Library Drawings Figure 59 LCB Functions ...
Page 479: ...PowerVault ML6000 Maintenance Guide 461 ...
Page 482: ...464 Library Drawings Figure 64 Fan Control Board ...
Page 483: ...PowerVault ML6000 Maintenance Guide 465 Figure 65 Library Cables ...
Page 484: ...466 Library Drawings Figure 66 Library System Grounding ...
Page 485: ...PowerVault ML6000 Maintenance Guide 467 Figure 67 Library Power System ...
Page 486: ...468 Library Drawings ...
Page 494: ...476 Glossary Y axis Y position The vertical position of the library s robotic arm ...






























