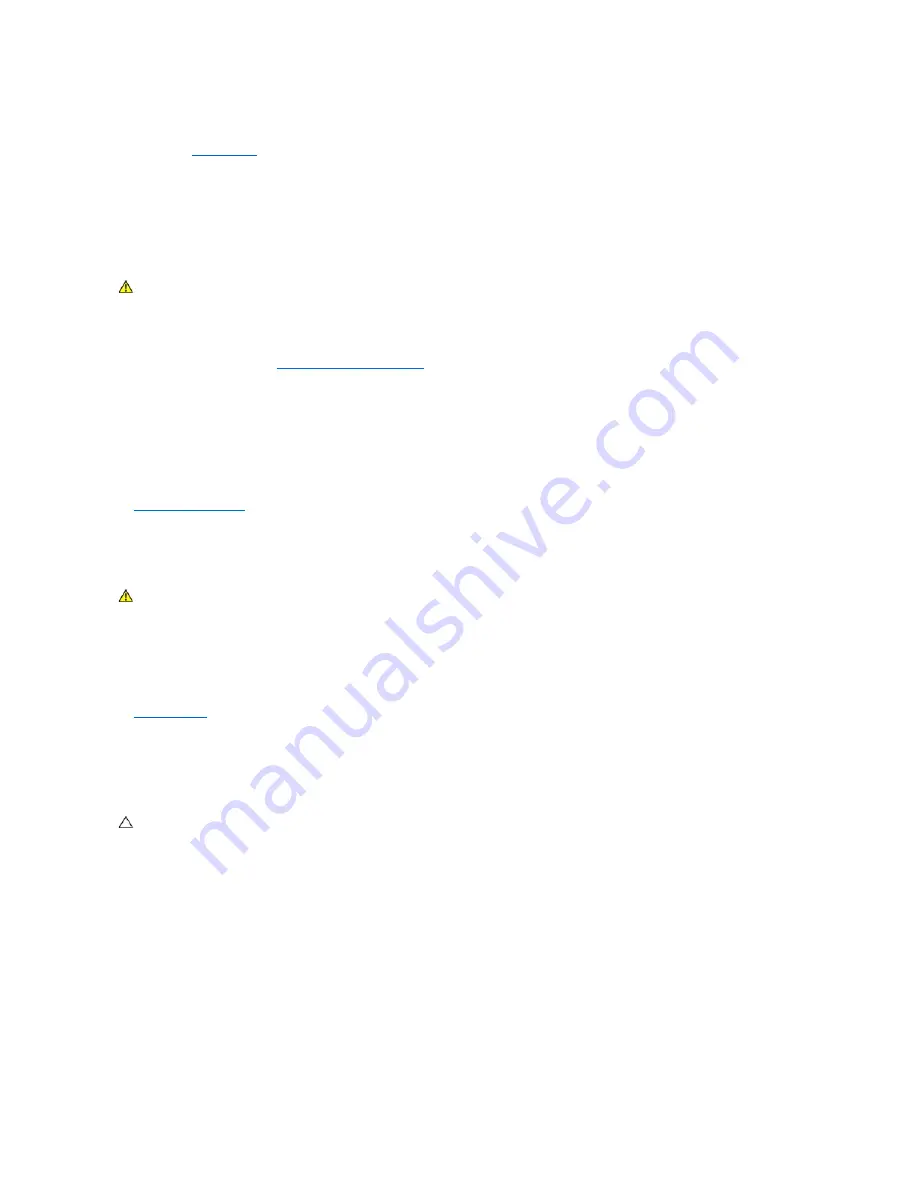
If you have problems with a Dell IEEE 1394 device
—
Contact Dell (see
Contacting Dell
).
If you have problems with an IEEE 1394 device not provided by Dell
—
Contact the IEEE 1394 device manufacturer.
Keyboard Problems
Check the keyboard cable
—
l
Ensure that the keyboard cable is firmly connected to the computer.
l
Shut down the computer (see
Before Working on Your Computer
), reconnect the keyboard cable as shown on the setup diagram for your computer, and
then restart the computer.
l
Ensure that the cable is not damaged or frayed and check cable connectors for bent or broken pins. Straighten any bent pins.
l
Remove any keyboard extension cables and connect the keyboard directly to the computer.
Test the keyboard
—
Connect a properly working keyboard to the computer, then try using the keyboard.
Run the Hardware Troubleshooter
—
See
Hardware Troubleshooter
.
Lockups and Software Problems
The computer does not start up
Check the diagnostic lights
—
See
Diagnostic Lights
.
Ensure that the power cable is firmly connected to the computer and to the electrical outlet
The computer stops responding
Turn the computer off
—
If you are unable to get a response by pressing a key on your keyboard or moving your mouse, press and hold the power button for
at least 8 to 10 seconds (until the computer turns off), and then restart your computer.
A program stops responding
End the program
—
1.
Press <Ctrl><Shift><Esc> simultaneously to access the Task Manager.
2.
Click the
Applications
tab.
3.
Click to select the program that is no longer responding.
4.
Click
End Task
.
WARNING:
Before working inside your computer, read the safety information that shipped with your computer. For additional safety best
practices information, see the Regulatory Compliance Homepage on www.dell.com at www.dell.com/regulatory_compliance.
WARNING:
Before working inside your computer, read the safety information that shipped with your computer. For additional safety best
practices information, see the Regulatory Compliance Homepage on www.dell.com at www.dell.com/regulatory_compliance.
CAUTION:
You may lose data if you are unable to perform an operating system shutdown.
Summary of Contents for OptiPlex 760
Page 29: ......
Page 48: ......
Page 101: ......
Page 106: ...Back to Contents Page 1 release knob ...
Page 140: ...5 Replace the computer cover 6 Turn on power to the computer Back to Contents Page ...
Page 143: ...Back to Contents Page 19 fan connector FAN_CPU ...
Page 146: ...Desktop System Board Screws Small Form Factor System Board Screws 1 screws 9 1 screws 9 ...
Page 148: ...Back to Contents Page ...
Page 157: ...Mini Tower Desktop Small Form Factor Ultra Small Form Factor ...
Page 194: ...7 Replace the cable cover if used Back to Contents Page ...
Page 196: ...Back to Contents Page ...
Page 199: ...5 Replace the computer cover 6 Turn on power to the computer Back to Contents Page ...






























