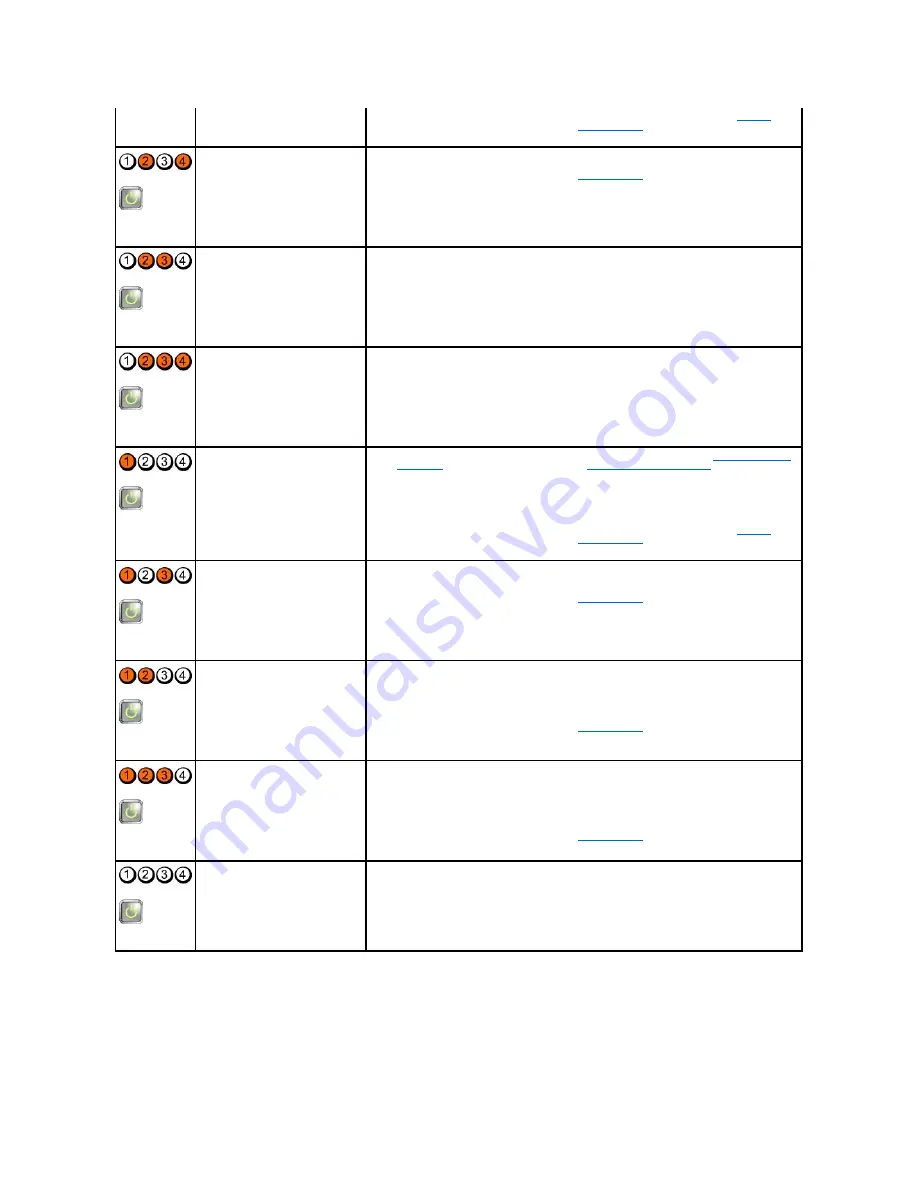
Power Supply Diagnostic Light
The power supply diagnostic light located on the back of the computer, near the power connector. The light remains solid or off to indicate different states:
l
No light
—
Indicates no power available for the power supply or the power supply is not working.
l
Green light
—
Indicates power availability for the power supply.
Steady
Green
l
If available, install working memory of the same type into your computer (see
Memory
).
l
If the problem persists, contact Dell (see
Contacting Dell
).
Steady
Green
A possible graphics card failure has
occurred.
l
Reseat any installed graphics cards (see the "Cards" section for your computer).
l
If available, install a working graphics card into your computer.
l
If the problem persists, contact Dell (see
Contacting Dell
).
Steady
Green
A possible floppy drive or hard drive
failure has occurred.
Reseat all power and data cables.
Steady
Green
A possible USB failure has occurred.
Reinstall all USB devices and check all cable connections.
Steady
Green
No memory modules are detected.
l
If two or more memory modules are installed, remove the modules (see
Removing Memory
Module (s)
), then reinstall one module (see
Installing Memory Module (s)
) and restart the
computer.
If the computer starts normally, continue to install additional memory modules (one at a
time) until you have identified a faulty module or reinstalled all modules without error.
l
If available, install working memory of the same type into your computer (see
Memory
).
l
If the problem persists, contact Dell (see
Contacting Dell
).
Steady
Green
Memory modules are detected, but a
memory configuration or compatibility
error has occurred.
l
Ensure that no special requirements for memory module/connector placement exist.
l
Ensure that the memory you are using is supported by your computer (see the
Setup and
Quick Reference Guide
that ships with your computer).
l
If the problem persists, contact Dell (see
Contacting Dell
).
Steady
Green
A possible expansion card failure has
occurred.
l
Determine if a conflict exists by removing an expansion card (not a graphics card) and
restarting the computer (see the "Cards" section for your computer).
l
If the problem persists, reinstall the card you removed, then remove a different card and
restart the computer.
l
Repeat this process for each expansion card installed. If the computer starts normally,
troubleshoot the last card removed from the computer for resource conflicts.
l
If the problem persists, contact Dell (see
Contacting Dell
).
Steady
Green
Another failure has occurred.
l
Ensure that all hard drive and optical drive cables are properly connected to the system
board (see the "System Board Components" section for your computer).
l
If there is an error message on the screen identifying a problem with a device (such as the
floppy drive or hard drive), check the device to make sure it is functioning properly.
l
If the operating system is attempting to boot from a device (such as the floppy drive or
optical drive), check system setup to ensure the boot sequence is correct for the devices
installed on your computer.
l
If the problem persists, contact Dell (see
Contacting Dell
).
Blinking Green
The computer is in standby mode.
Press a key on the keyboard, move the mouse, or press the power button to resume normal
operation.
Summary of Contents for OptiPlex 760
Page 29: ......
Page 48: ......
Page 101: ......
Page 106: ...Back to Contents Page 1 release knob ...
Page 140: ...5 Replace the computer cover 6 Turn on power to the computer Back to Contents Page ...
Page 143: ...Back to Contents Page 19 fan connector FAN_CPU ...
Page 146: ...Desktop System Board Screws Small Form Factor System Board Screws 1 screws 9 1 screws 9 ...
Page 148: ...Back to Contents Page ...
Page 157: ...Mini Tower Desktop Small Form Factor Ultra Small Form Factor ...
Page 194: ...7 Replace the cable cover if used Back to Contents Page ...
Page 196: ...Back to Contents Page ...
Page 199: ...5 Replace the computer cover 6 Turn on power to the computer Back to Contents Page ...
















































