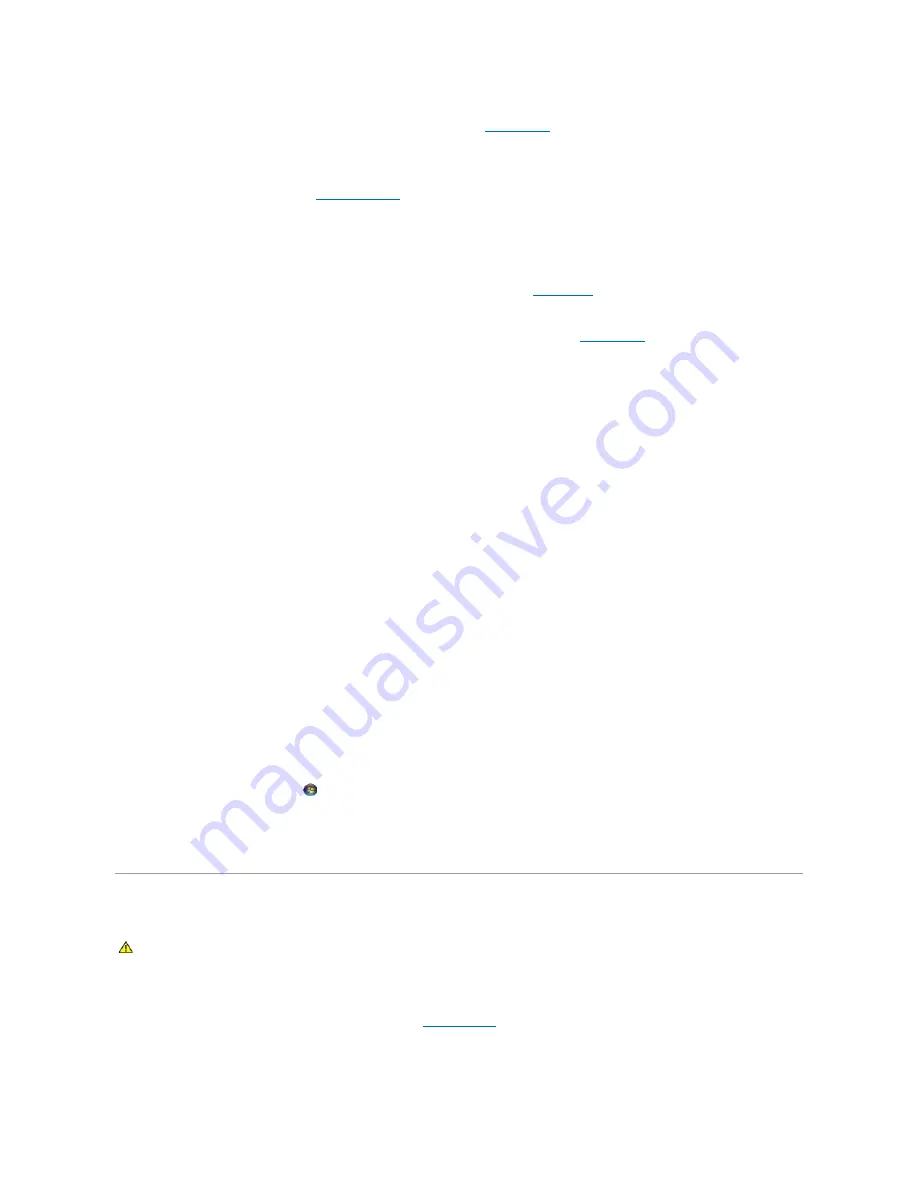
Hard-disk read failure
—
Possible hard drive failure during hard-drive boot test (see
Contacting Dell
for assistance).
Keyboard failure
—
Keyboard failure or keyboard cable loose (see
Keyboard Problems
).
No boot device available
—
The system cannot detect a bootable device or partition.
¡
If the floppy drive is your boot device, ensure that the cables are connected and that a bootable floppy disk is in the drive.
¡
If the hard drive is your boot device, ensure that the cables are connected and that the drive is installed properly and partitioned as a boot
device.
¡
Enter System Setup and ensure that the boot sequence information is correct (see
System Setup
).
No timer tick interrupt
—
A chip on the system board might be malfunctioning or motherboard failure (see
Contacting Dell
for assistance).
Non-system disk or disk error
—
Replace the floppy disk with one that has a bootable operating system or remove the floppy disk and restart the computer.
Not a boot diskette
—
Insert a bootable floppy disk and restart your computer.
NOTICE
–
Hard Drive SELF MONITORING SYSTEM has reported that a parameter has exceeded its normal operating range. Dell recommends that you
back up your data regularly. A parameter out of range may or may not indicate a potential hard drive problem.
—
S.M.A.R.T error, possible HDD failure. This feature can be enabled or disabled in the system setup.
Hardware Troubleshooter
If a device is either not detected during the operating system setup or is detected, but incorrectly configured, you can use the Hardware Troubleshooter to
resolve the incompatibility.
Windows XP:
1.
Click
Start
®
Help and Support
.
2.
Type
hardware troubleshooter
in the search field and press <Enter> to start the search.
3.
In the
Fix a Problem
section, click
Hardware Troubleshooter
.
4.
In the
Hardware Troubleshooter
list, select the option that best describes the problem and click
Next
to follow the remaining troubleshooting steps.
Windows Vista:
1.
Click the Windows Vista start button
,
and click
Help and Support.
2.
Type
hardware troubleshooter
in the search field and press <Enter> to start the search.
3.
In the search results, select the option that best describes the problem and follow the remaining troubleshooting steps.
Dell Diagnostics
When to Use the Dell Diagnostics
If you experience a problem with your computer, perform the checks in
Solving Problems
, and then run the Dell Diagnostics before contacting Dell for
assistance.
Start the Dell Diagnostics from your hard drive or from the
Drivers and Utilities
media provided with your computer.
WARNING:
Before working inside your computer, read the safety information that shipped with your computer. For additional safety best
practices information, see the Regulatory Compliance Homepage on www.dell.com at www.dell.com/regulatory_compliance.
Summary of Contents for OptiPlex 760
Page 29: ......
Page 48: ......
Page 101: ......
Page 106: ...Back to Contents Page 1 release knob ...
Page 140: ...5 Replace the computer cover 6 Turn on power to the computer Back to Contents Page ...
Page 143: ...Back to Contents Page 19 fan connector FAN_CPU ...
Page 146: ...Desktop System Board Screws Small Form Factor System Board Screws 1 screws 9 1 screws 9 ...
Page 148: ...Back to Contents Page ...
Page 157: ...Mini Tower Desktop Small Form Factor Ultra Small Form Factor ...
Page 194: ...7 Replace the cable cover if used Back to Contents Page ...
Page 196: ...Back to Contents Page ...
Page 199: ...5 Replace the computer cover 6 Turn on power to the computer Back to Contents Page ...






























