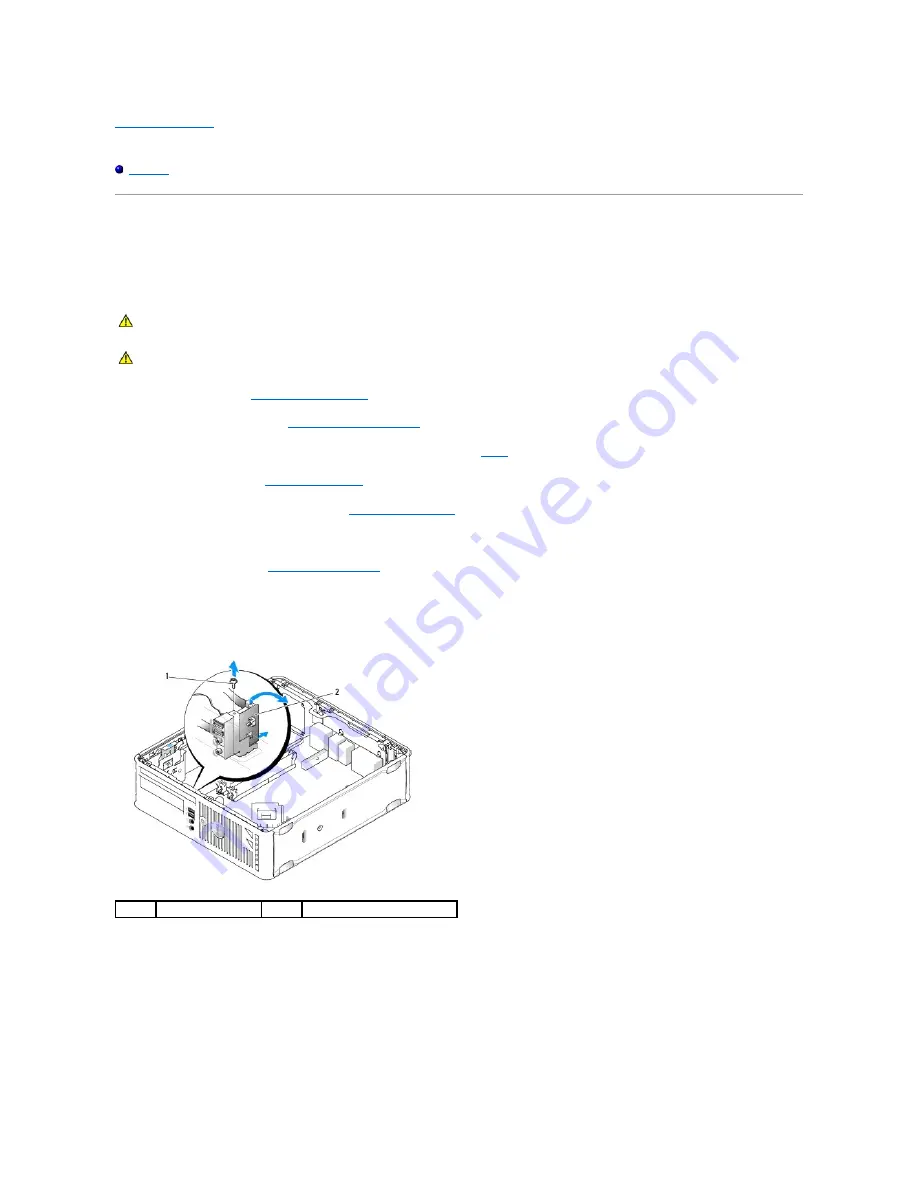
Back to Contents Page
Dell™ OptiPlex™ 760 Service Manual
I/O Panel
I/O Panel
Removing the I/O Panel
1.
Follow the procedures in
Working on Your Computer
.
2.
Remove the computer cover (see
Removing the Computer Cover
).
3.
Remove the optical drive and floppy drive from the drive bays, if installed (see
Drives
).
4.
Remove the hard drive (see
Removing a Hard Drive
).
5.
Remove the processor heat sink assembly (see
Heat Sink and Processor
).
6.
Remove the heat sink base by loosening the two screws that retain the heat sink base to the system board.
7.
Remove the system fan (see
Removing the System Fan
).
8.
Disconnect the air sensor cable from the computer chassis by pressing the release tabs on either side of the air sensor.
9.
From inside the computer cover, remove the mounting screw that secures the I/O panel to the computer.
10.
Using a small flat-blade screwdriver, gently pry the I/O panel bracket to release its circular tabs from the two holes in the chassis that secure it.
11.
Remove the I/O panel from the computer.
Replacing the I/O Panel
To replace the I/O panel, follow the removal procedures in the reverse order.
WARNING:
Before working inside your computer, read the safety information that shipped with your computer. For additional safety best
practices information, see the Regulatory Compliance Homepage at www.dell.com/regulatory_compliance.
WARNING:
To guard against electrical shock, always unplug your computer from the electrical outlet before removing the computer cover.
1
screw
2
I/O panel
Summary of Contents for OptiPlex 760
Page 29: ......
Page 48: ......
Page 101: ......
Page 106: ...Back to Contents Page 1 release knob ...
Page 140: ...5 Replace the computer cover 6 Turn on power to the computer Back to Contents Page ...
Page 143: ...Back to Contents Page 19 fan connector FAN_CPU ...
Page 146: ...Desktop System Board Screws Small Form Factor System Board Screws 1 screws 9 1 screws 9 ...
Page 148: ...Back to Contents Page ...
Page 157: ...Mini Tower Desktop Small Form Factor Ultra Small Form Factor ...
Page 194: ...7 Replace the cable cover if used Back to Contents Page ...
Page 196: ...Back to Contents Page ...
Page 199: ...5 Replace the computer cover 6 Turn on power to the computer Back to Contents Page ...
















































