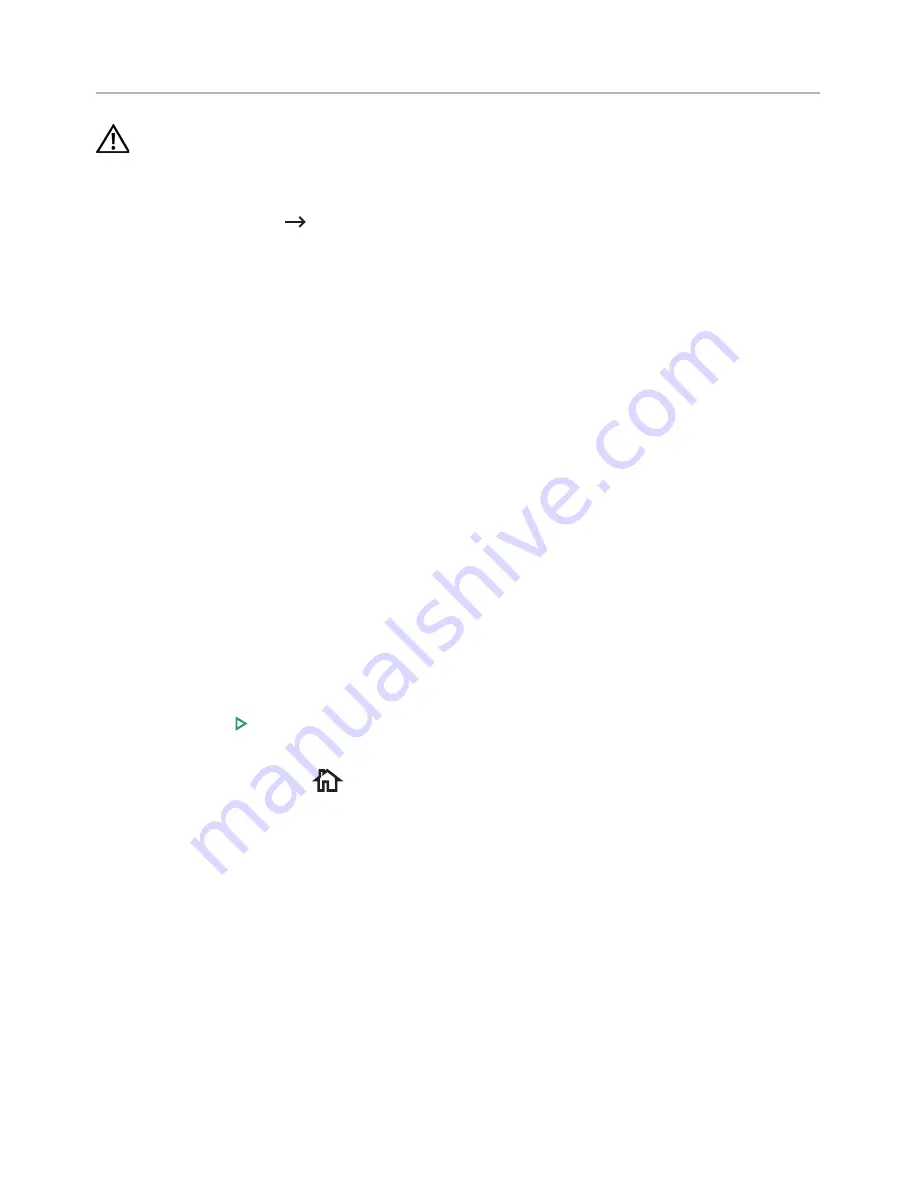
Clearing the printer NVRAM
CAUTION:
Before clearing the memory, make sure that all fax jobs have been
completed, or you will lose those jobs.
You can selectively clear information stored in your printer’s memory.
1
Press
My Settings
Machine Setup
from the home screen.
2
Scroll to select
Restore Options
.
3
Scroll until you see the option you want to clear.
•
Printer Setup
: Clears all of the data stored in the memory and resets all of your
settings to the factory default.
•
Paper Setup
: Restores all of the Paper Setting options to the factory default.
•
Tray Behavior
: Restores all of the Tray Behavior options to the factory default.
•
Copy Default
: Restores all of the copy options to the factory default.
•
Fax Default
: Restores all of the Fax Setup options to the factory default.
•
Email & Fax Default
: Restores all of the Email & Fax options to the factory default.
•
Access Google Drive Default
: Restores all of the Google Drive options to the
factory default.
•
My Calendar Default
: Restores all of the My Calendar options to the factory
default.
•
Scan to SharePoint Online Default
: Restores all of the Scan to SharePoint Online
options to the factory default.
•
My Forms Default
: Restores all of the My Forms options to the factory default.
•
My Files Default
: Restores all of the My Files options to the factory default.
•
Out-going Fax Report
: Clears all records of your Out-going Fax Report.
•
In-coming Fax Report
: Clears all records of your In-coming Fax Report .
•
Email Sent Reports
: Clears all records of your sent Email.
4
Press
Start
( ) on the screen.
The selected memory is cleared.
5
Press the home icon (
) to return to Home Screen.
- 296
Summary of Contents for B2375dfw
Page 1: ...Dell B2375dfw Mono MFP Dell B2375dnf Mono MFP User s Guide ...
Page 215: ...3 Select Setup in New Printer area 4 Select Ethernet 214 ...
Page 225: ...4 Click New Printer 5 Choose Wireless 224 ...
Page 226: ...6 The software searches for printers 7 Set your printer name and click Next 225 ...
Page 229: ...4 Select New Printer 5 Choose Wireless 228 ...
Page 268: ...Mac Installing Software for Mac Printing Scanning Wireless network setup 267 ...
Page 348: ...Installing Accessories Installing Printer Accessories Installing an Optional Tray 2 347 ...
Page 350: ...3 Grasp the control board cover and open it 4 Connect the cable as below 349 ...
Page 351: ...5 Close the control board cover 6 Combine machine and optional tray 2 as below 350 ...
Page 359: ...USB memory managing 51 W watermarks printing 175 358 ...
















































