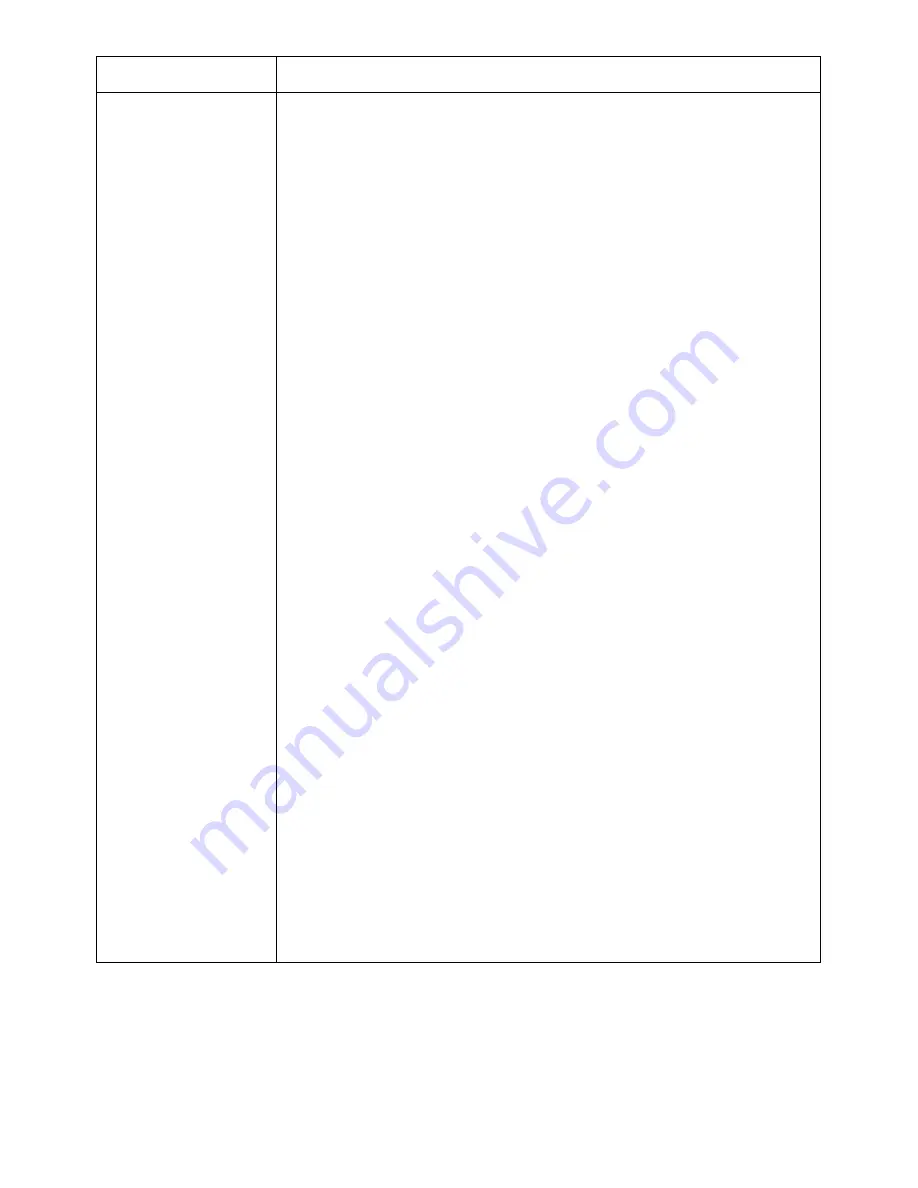
Property
Description
Output Options
Print Order
You can set the sequence for the pages to print. Select the print
order from the drop-down list.
•
Normal
: Your printer prints all pages from the first page to the
last page.
•
Reverse All Pages
: Your printer prints all pages from the last page
to the first page.
•
Print Odd Pages
: Your printer prints only the odd pages of the
document.
•
Print Even Pages
: Your printer prints only the even pages of the
document.
•
Skip Blank Pages
: This option allows you to specify not to print
blank pages in the original data.
•
Manual Margin
: This option allows you to specify binding
margin. Binding margin adjusts binding position. This option is
not available when you use the PS printer driver.
Advanced
(This feature is available only when using the PostScript
(PS) driver.)
PostScript Options
•
Output Option
: specifies the output format for PostScript files.
–
Optimize for Speed
: Generally, you will use this option to print
your documents.
–
Optimize for Portability
: If you want to create a file that
conforms to the Adobe Document Structuring
Conventions(ADSC), select it. Each page of the document will
be a self-contained object. This is useful if you want to create a
PostScript file and print it on a different printer.
–
Encapsulated PostScript(EPS)
: If you want to include the file
as an image in another document that will be printed from a
different program, select it.
–
Archive Format
: If you want to create a PostScript file you can
use later, select it.
•
PostScript Language
: specifies which PostScript language level
to use. Some printers support multiple levels. It is usually best to
select the highest number available, since a higher language level
provides more features.
- 163
Summary of Contents for B2375dfw
Page 1: ...Dell B2375dfw Mono MFP Dell B2375dnf Mono MFP User s Guide ...
Page 215: ...3 Select Setup in New Printer area 4 Select Ethernet 214 ...
Page 225: ...4 Click New Printer 5 Choose Wireless 224 ...
Page 226: ...6 The software searches for printers 7 Set your printer name and click Next 225 ...
Page 229: ...4 Select New Printer 5 Choose Wireless 228 ...
Page 268: ...Mac Installing Software for Mac Printing Scanning Wireless network setup 267 ...
Page 348: ...Installing Accessories Installing Printer Accessories Installing an Optional Tray 2 347 ...
Page 350: ...3 Grasp the control board cover and open it 4 Connect the cable as below 349 ...
Page 351: ...5 Close the control board cover 6 Combine machine and optional tray 2 as below 350 ...
Page 359: ...USB memory managing 51 W watermarks printing 175 358 ...






























