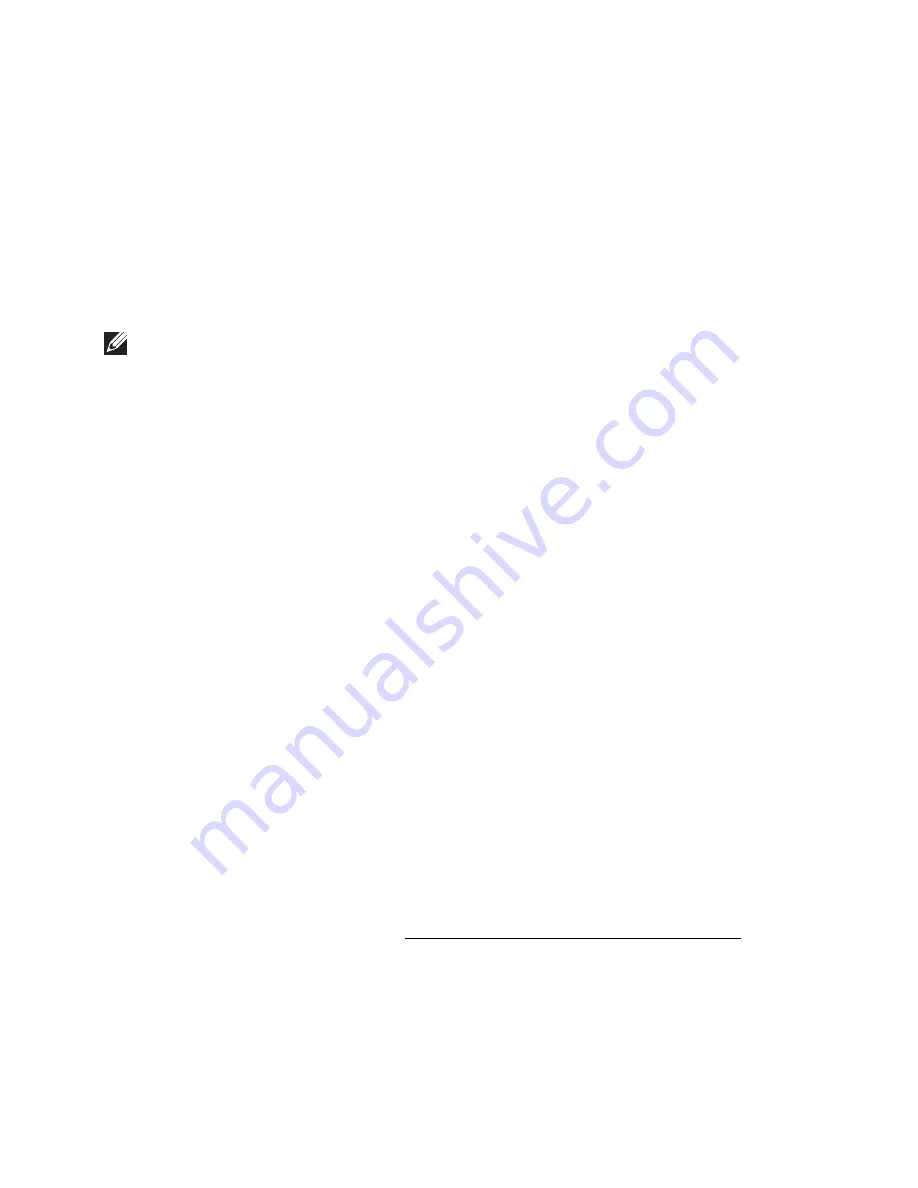
If the computer’s network information is as shown below:
•
IP address: 169.254.133.42
•
Subnet Mask: 255.255.0.0
Then the machine’s network information should be as below:
•
IP address: 169.254.133.43
•
Subnet Mask: 255.255.0.0 (Use the computer’s subnet mask.)
•
Gateway: 169.254.133.1
Other problems
If problems occur while using the machine on a network, check the following:
NOTE:
For information on the access point (or wireless router), refer to its own
user's guide.
• Your computer, access point (or wireless router), or machine may not be turned on.
• Check the wireless reception around the machine. If the router is far from the machine
or there is an obstacle, you might have difficulty receiving the signal.
• Cycle the power for the access point (or wireless router), machine, and computer.
Sometimes cycling the power can recover network communication.
• Check whether firewall software (V3 or Norton) is blocking the communication.
If the computer and the machine are connected on the same network and it cannot
be found when searching, firewall software might be blocking the communication.
Refer to the user's guide for the software to turn it off and try searching for the
machine again.
• Check whether the machine's IP address is allocated correctly. You can check the IP
address by printing the network configuration report.
• Check whether the access point (or wireless router) has a configured security
(password). If it has a password, refer to the access point (or wireless router)
administrator.
• Check the machine's IP address. Reinstall the machine driver and change the settings
to connect to the machine on the network. Due to the characteristics of DHCP, the
allocated IP address could change if the machine is not used for a long time or if the
access point has been reset.
Register the product's MAC address when you confogure the DHCP server on the
access point (or wireless router). Then you can always use the IP address that is set
with the MAC address. You can identify the Mac address of your machine by printing a
network configuration repor. See "Printing a network configuration report".
• Check the wireless environment. You might not be able to connect to the network in
the infrastructure environment where you need to type in a user's information before
connecting to the access point (or wireless router).
• This machine only supports IEEE 802.11 b/g/n and Wi-Fi. Other wireless
communication types (e.g., Bluetooth) are not supported.
- 240
Summary of Contents for B2375dfw
Page 1: ...Dell B2375dfw Mono MFP Dell B2375dnf Mono MFP User s Guide ...
Page 215: ...3 Select Setup in New Printer area 4 Select Ethernet 214 ...
Page 225: ...4 Click New Printer 5 Choose Wireless 224 ...
Page 226: ...6 The software searches for printers 7 Set your printer name and click Next 225 ...
Page 229: ...4 Select New Printer 5 Choose Wireless 228 ...
Page 268: ...Mac Installing Software for Mac Printing Scanning Wireless network setup 267 ...
Page 348: ...Installing Accessories Installing Printer Accessories Installing an Optional Tray 2 347 ...
Page 350: ...3 Grasp the control board cover and open it 4 Connect the cable as below 349 ...
Page 351: ...5 Close the control board cover 6 Combine machine and optional tray 2 as below 350 ...
Page 359: ...USB memory managing 51 W watermarks printing 175 358 ...






























