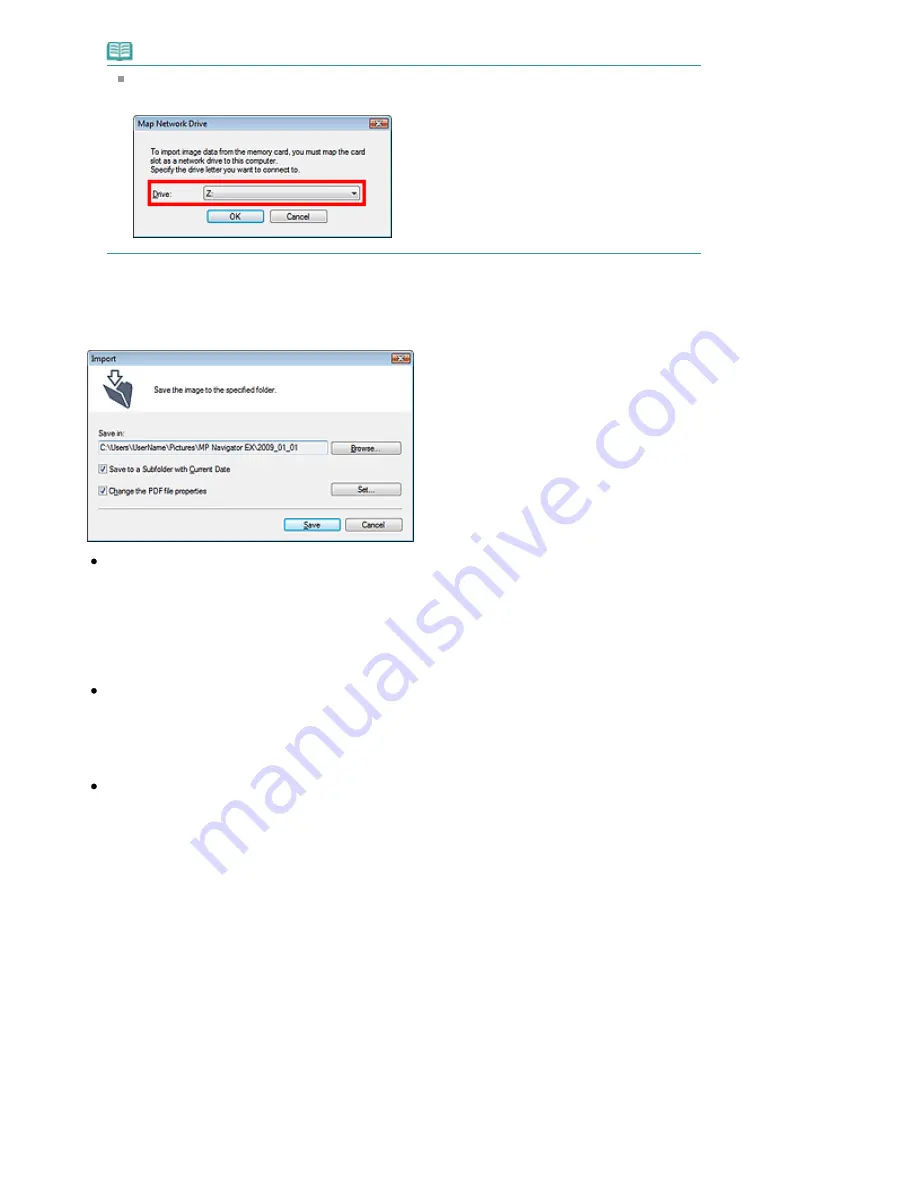
Note
With network connection, the Map Network Drive dialog box may open when a memory card
is inserted into the machine for the first time. Specify a drive letter to map.
3.
Select the checkboxes of the images and PDF files you want to import, then click
Import.
The Import dialog box opens. Specify the folder in which to save the imported files.
Save in
Displays the folder in which to save the imported images and PDF files. To change the folder,
click Browse... to specify another one.
The following folders are specified by default.
Windows Vista: MP Navigator EX folder in Pictures folder
Windows XP: MP Navigator EX folder in My Pictures folder
Windows 2000: MP Navigator EX folder in My Pictures folder
Save to a Subfolder with Current Date
Select this checkbox to create a subfolder in the folder specified in Save in with the current date
and save imported files in it. A subfolder with a name such as "2009_01_01" (Year_Month_Date)
will be created.
If this checkbox is not selected, files are saved directly in the folder specified in Save in.
Change the PDF file properties
This option is displayed when the memory card contains a PDF file.
Select this checkbox to change the PDF file settings. You can also change the settings of PDF
files created via scanning using the Operation Panel. Click Set... to open a dialog box in which
you can specify advanced settings. See "
PDF Settings Dialog Box
" for details.
4.
Click Save.
The imported images and PDF files appear in the View & Use window.
Page 672 of 1086 pages
Importing Images Saved on a Memory Card
Summary of Contents for 3749B002
Page 19: ...Page top Page 19 of 1086 pages Printing Photos Saved on the Memory Card USB Flash Drive ...
Page 22: ...Page top Page 22 of 1086 pages Using Various Functions ...
Page 28: ...Page top Page 28 of 1086 pages Inserting the USB Flash Drive ...
Page 57: ...Page top Page 57 of 1086 pages Using Various Scan Functions ...
Page 82: ...Page top Page 82 of 1086 pages Machine Settings ...
Page 88: ...Page top Page 88 of 1086 pages Loading Paper ...
Page 103: ...break 2 Close the Document Cover gently Page top Page 103 of 1086 pages Loading Originals ...
Page 118: ...Page top Page 118 of 1086 pages Printing the Nozzle Check Pattern ...
Page 164: ...Page top Page 164 of 1086 pages What Is Easy PhotoPrint EX ...
Page 193: ...See Help for details on the Edit screen Page top Page 193 of 1086 pages Editing ...
Page 202: ...Page top Page 202 of 1086 pages Printing ...
Page 211: ...Adjusting Images Page top Page 211 of 1086 pages Correcting and Enhancing Photos ...
Page 254: ...Page top Page 254 of 1086 pages Printing ID Photos ID Photo Print ...
Page 273: ...Page top Page 273 of 1086 pages Printing Dates on Photos ...
Page 298: ...Page top Page 298 of 1086 pages Printing ...
Page 332: ...Page top Page 332 of 1086 pages Borderless Printing ...
Page 393: ...Page top Page 393 of 1086 pages Smoothing Jagged Outlines ...
Page 687: ...Advanced Mode Tab Page top Page 687 of 1086 pages Scanning in Advanced Mode ...
Page 689: ...Related Topic Auto Scan Mode Tab Page top Page 689 of 1086 pages Scanning in Auto Scan Mode ...
Page 692: ...Advanced Mode Tab Page top Page 692 of 1086 pages Scanning Film in Advanced Mode ...
Page 746: ...Page top Page 746 of 1086 pages Scanner Tab ...
Page 768: ...Page top Page 768 of 1086 pages Scanning with WIA Driver ...
Page 866: ...Page top Page 866 of 1086 pages Printer Cannot be Registered ...
Page 899: ...Page top Page 899 of 1086 pages If an Error Occurs ...
Page 931: ...Page top Page 931 of 1086 pages Printing Does Not Start ...
Page 1001: ...Page top Page 1001 of 1086 pages Before Printing on Art Paper ...
Page 1024: ...Page top Page 1024 of 1086 pages Using Easy PhotoPrint EX ...
Page 1053: ...Page top Page 1053 of 1086 pages How to Set a Network Key Network Password ...






























