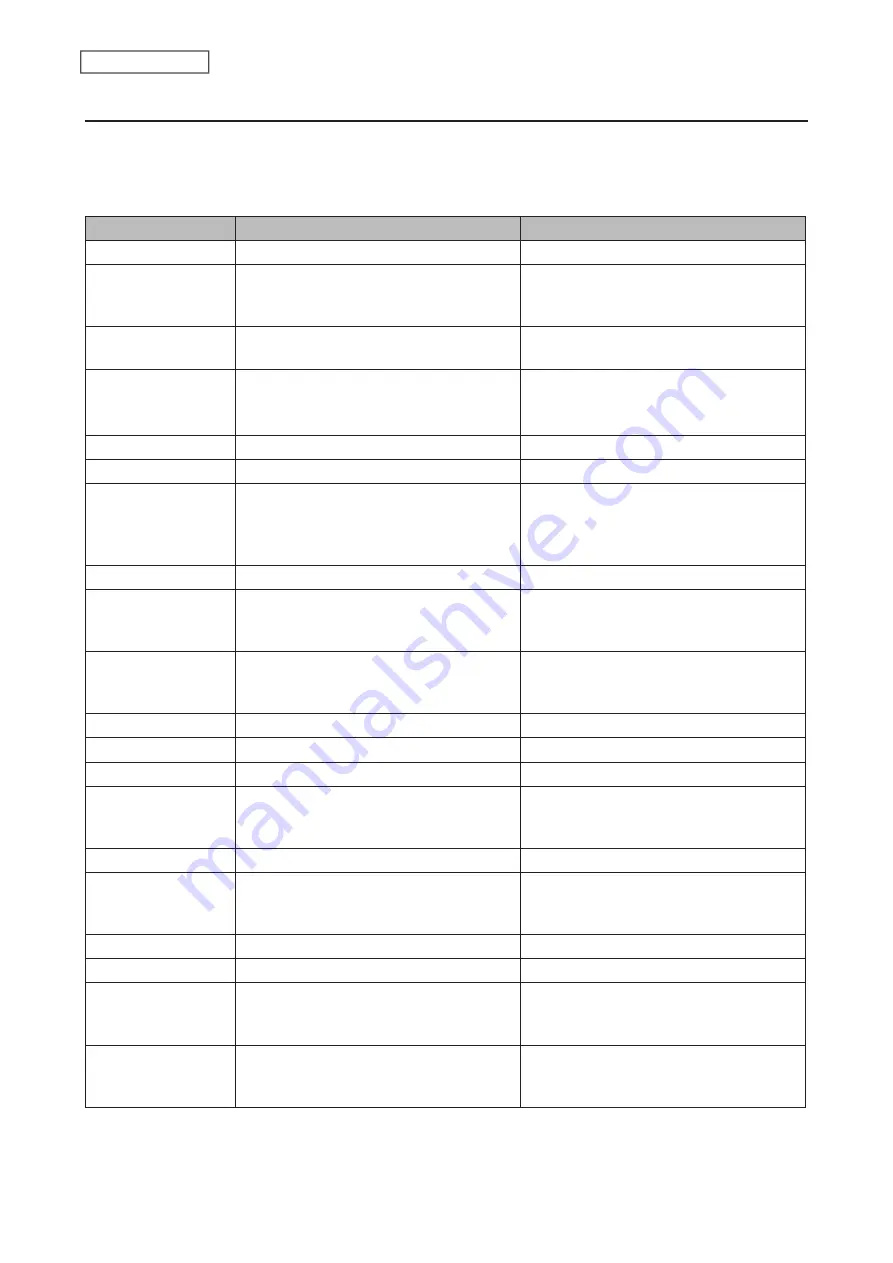
224
Chapter 10 Appendix
Status
After you change any settings, the info LED will glow amber. You can also confirm the current status from the
Dashboard in Settings or by using NAS Navigator2. If NAS Navigator2 displays the status as unknown, check the
Dashboard in Settings for the status details.
You can click the “Clear” button to delete messages from the Dashboard.
Code
Description
Corrective Action
I01
Checking the system area.
-
I10
A rise in the system temperature may have
exceeded the allowable safety value.
Move the TeraStation to a cool location. Do
not place objects in the area around the
TeraStation.
I11
The drive has too many bad sectors.
Replace the drive by referring to the drive
replacement sections in chapter 8.
I12
Operating in degraded mode.
Check if the
E30
error is also displayed. If
it is, refer to the corrective action for the
E30
error.
I13
Formatting the RAID array.
-
I14
Checking the RAID array.
-
I15
Examining the error status of the RAID
array.
Note:
Transfer speeds are slower during
the examination process.
-
I16
Creating the RAID array.
-
I17
Resynchronizing the RAID array.
Note:
Transfer speeds are slower during
resynchronization.
-
I18
Rebuilding the RAID array.
Note:
Transfer speeds are slower during
the rebuilding process.
-
I19
Rewriting the TeraStation.
-
I20
Formatting the drive.
-
I21
Checking the drive.
-
I23
The initialization process has been started
by using the init button and settings are
being initialized.
-
I25
Updating the TeraStation firmware.
Do not turn off the TeraStation’s power.
I26
The initialization process has been started
by using Settings and all settings are being
initialized.
-
I27
Checking the USB drive.
-
I28
Formatting the USB drive.
-
I31
Appears when pressing the function
button to rebuild the RAID array after
replacing the drive.
Press the function button to rebuild the
RAID array.
I32
Appears after replacing the drive when the
RAID array needs to be rebuilt in Settings
or formatting is necessary.
From Settings, either rebuild the RAID
array or format the drive.
Summary of Contents for TeraStation 3010
Page 29: ...28 Chapter 3 File Sharing 3 Click Create User...
Page 32: ...31 Chapter 3 File Sharing 3 Click Add Group...
Page 71: ...70 Chapter 4 Storage Management 6 Click Edit under NAS Volume 7 Click Create Volume...
Page 88: ...87 Chapter 5 Backup 4 Enter the backup device access key and click OK 5 Click Add...
Page 111: ...110 Chapter 5 Backup 3 Click Select Backup Disk 4 Select the shared folder then click Use Disk...
Page 113: ...112 Chapter 5 Backup 7 Time Machine will count down from 120 seconds then backup will begin...
Page 125: ...124 Chapter 6 Cloud Services and Remote Access 5 Click Edit...
Page 137: ...136 Chapter 6 Cloud Services and Remote Access 4 Click the Options tab 5 Click Edit...
Page 147: ...146 Chapter 6 Cloud Services and Remote Access 4 Click the Options tab...
Page 148: ...147 Chapter 6 Cloud Services and Remote Access 5 Click Edit...
Page 176: ...175 Chapter 7 Advanced Features 11Click the NFS Rules tab 12Click Add...
Page 205: ...204 Chapter 7 Advanced Features 3 Click FQDN Mapping 4 Click Add...





































