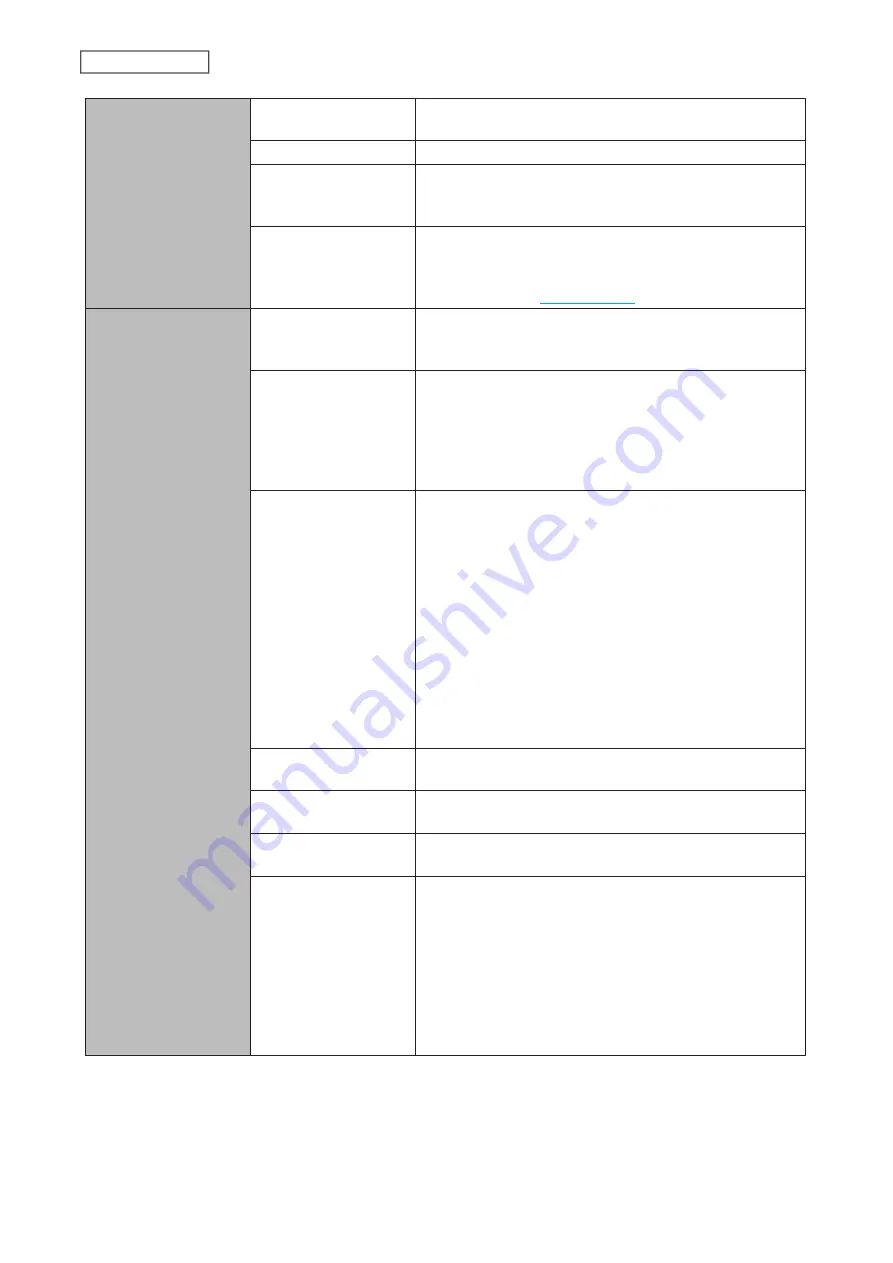
228
Chapter 10 Appendix
Internal Drive
Number of Drive Bays
TS3210DN, TS3220DN: 2
TS3410DN, TS3420DN, TS3410RN, TS3420RN: 4
Drive Interface
SATA 6 Gbps
Supported RAID
TS3210DN, TS3220DN: 0, 1, JBOD (individual drives)
TS3410DN, TS3420DN, TS3410RN, TS3420RN: 0, 1, 5, 6, 10,
JBOD (individual drives)
Replacement Drive
Buffalo OP-HDN series drive
Note:
The replacement drive should be the same size or
larger as the original drive. The drives listed above are
available from the
.
Others
Power Supply
TS3210DN, TS3410DN: AC 100–240 V, 1.5 A, 50/60 Hz
TS3220DN, TS3420DN: AC 100–240 V, 1.2 A, 50/60 Hz
TS3410RN, TS3420RN: AC 100–240 V, 2.5–1.25 A, 50/60 Hz
Dimensions (W × H × D,
excluding protruding
parts)
TS3210DN, TS3220DN: 170 × 170 × 260 mm; 6.7 × 6.7 × 9.1
in.
TS3410DN, TS3420DN: 170 × 215 × 260 mm; 6.7 × 8.5 × 9.1
in.
TS3410RN, TS3420RN: 430 × 44.3 × 430 mm; 16.9 × 1.7 ×
16.9 in.
Weight
TS3210DN: approx. 4.8 kg; 10.6 lbs
TS3220DN: approx. 4.7 kg; 10.4 lbs
TS3410DN (with two drives included): approx. 5.6 kg; 12.3
lbs
TS3410DN, TS3420DN: approx. 7.0 kg; 15.4 lbs
TS3420DN (with two drives included): approx. 5.2 kg; 11.5
lbs
TS3410RN: approx. 8.5 kg; 18.7 lbs
TS3410RN (with two drives included): approx. 6.8 kg; 15.0
lbs
TS3420RN: approx. 8.6 kg; 19.0 lbs
TS3420RN (with two drives included): approx. 6.7 kg; 14.8
lbs
Power Consumption
TS3210DN, TS3220DN, TS3410DN, TS3420DN: max. 85 W
TS3410RN, TS3420RN: max. 100 W
Operating Environment
Temperature: 0–40°C; 32–104°F
Humidity: 10–85% non-condensing
Compatible Devices
Windows PCs and Intel Mac computers with wired or
wireless Ethernet connection.
Supported OS
•
TS3210DN, TS3410DN, and TS3410RN:
Windows 10, 8.1, 7 SP1 or later
Windows Server 2019, 2016, 2012 R2, 2012, 2008 R2,
2008
macOS 10.15, 10.14, 10.13, 10.12, 10.11, 10.10, 10.9
•
TS3220DN, TS3420DN, and TS3420RN:
Windows 10, 8.1, 7 SP1 or later
Windows Server 2019, 2016, 2012 R2, 2012
macOS 10.15, 10.14, 10.13, 10.12, 10.11
Summary of Contents for TeraStation 3010
Page 29: ...28 Chapter 3 File Sharing 3 Click Create User...
Page 32: ...31 Chapter 3 File Sharing 3 Click Add Group...
Page 71: ...70 Chapter 4 Storage Management 6 Click Edit under NAS Volume 7 Click Create Volume...
Page 88: ...87 Chapter 5 Backup 4 Enter the backup device access key and click OK 5 Click Add...
Page 111: ...110 Chapter 5 Backup 3 Click Select Backup Disk 4 Select the shared folder then click Use Disk...
Page 113: ...112 Chapter 5 Backup 7 Time Machine will count down from 120 seconds then backup will begin...
Page 125: ...124 Chapter 6 Cloud Services and Remote Access 5 Click Edit...
Page 137: ...136 Chapter 6 Cloud Services and Remote Access 4 Click the Options tab 5 Click Edit...
Page 147: ...146 Chapter 6 Cloud Services and Remote Access 4 Click the Options tab...
Page 148: ...147 Chapter 6 Cloud Services and Remote Access 5 Click Edit...
Page 176: ...175 Chapter 7 Advanced Features 11Click the NFS Rules tab 12Click Add...
Page 205: ...204 Chapter 7 Advanced Features 3 Click FQDN Mapping 4 Click Add...

































