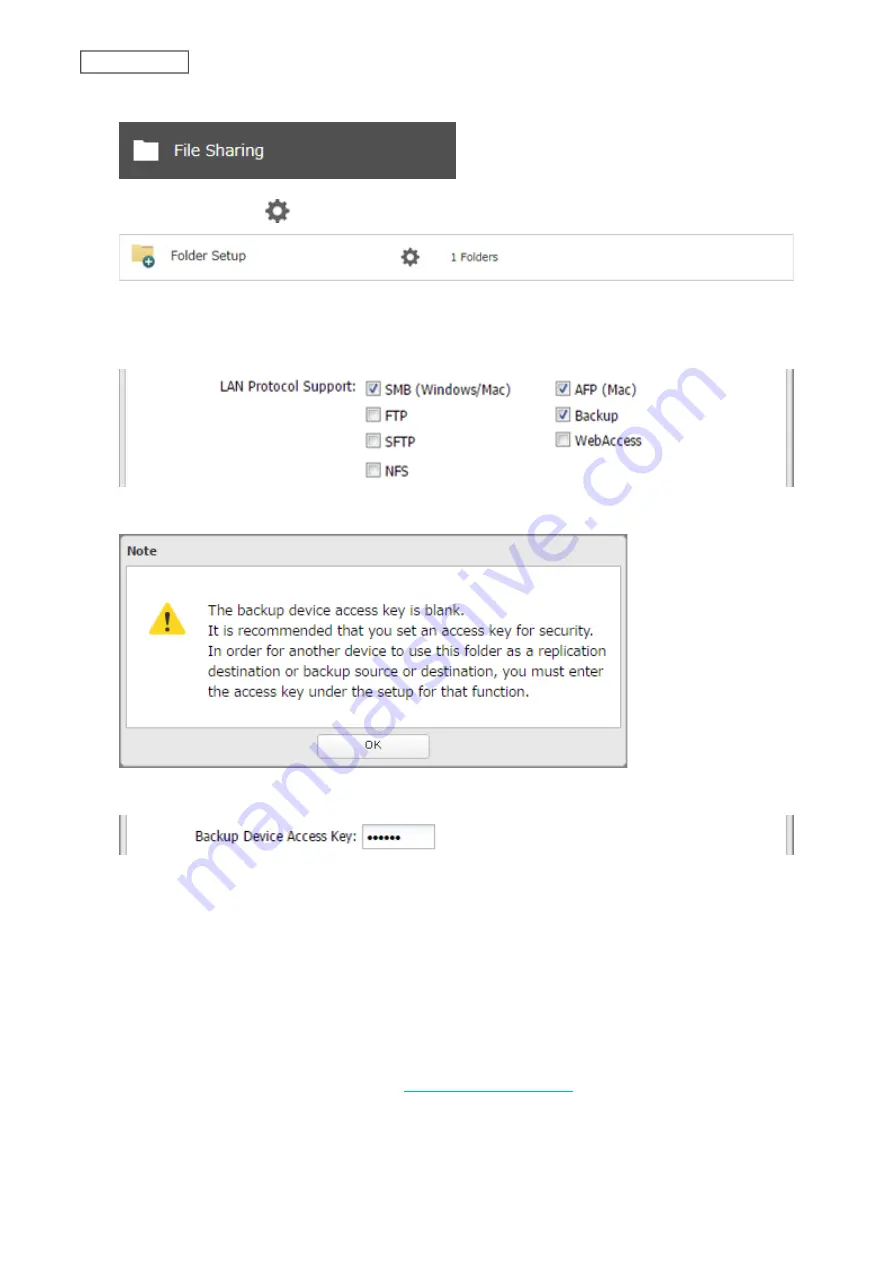
85
Chapter 5 Backup
1
From Settings, click
File Sharing
.
2
Click the settings icon (
) to the right of “Folder Setup”.
3
Choose the folder to be set as a backup destination.
4
Under “LAN Protocol Support”, select the “Backup” checkbox on the
Basic
tab.
5
Click
OK
and proceed to the next step to create a backup device access key.
6
Enter the desired characters into the backup device access key field and click
OK
.
Note:
You may leave this field blank if you do not want a backup device access key, but for security reasons
we highly recommend entering one for the shared folder. If a backup device access key is configured for the
shared folder, that folder will not show up as a target for the backup source or destination when configuring a
backup job on another Buffalo NAS device unless it’s entered. You may create multiple folders using different
backup device access keys for backup and replication, but only one access key can be used on the TeraStation.
Folders that are configured with a different access key cannot be used.
A backup destination has been created.
Notes:
• If you want to back up to a Buffalo NAS device on another network, follow the procedure below to add the
Buffalo NAS device so it can be used as a backup destination.
(1) Create a new backup job by referring to the
section below.
(2) On the screen that allows you to select a shared folder, click
List of Servers
.
(3) Click
Add
; select the “Add Buffalo NAS device” option, enter the IP address or hostname of the destination
Buffalo NAS device, then click
OK
.
Summary of Contents for TeraStation 3010
Page 29: ...28 Chapter 3 File Sharing 3 Click Create User...
Page 32: ...31 Chapter 3 File Sharing 3 Click Add Group...
Page 71: ...70 Chapter 4 Storage Management 6 Click Edit under NAS Volume 7 Click Create Volume...
Page 88: ...87 Chapter 5 Backup 4 Enter the backup device access key and click OK 5 Click Add...
Page 111: ...110 Chapter 5 Backup 3 Click Select Backup Disk 4 Select the shared folder then click Use Disk...
Page 113: ...112 Chapter 5 Backup 7 Time Machine will count down from 120 seconds then backup will begin...
Page 125: ...124 Chapter 6 Cloud Services and Remote Access 5 Click Edit...
Page 137: ...136 Chapter 6 Cloud Services and Remote Access 4 Click the Options tab 5 Click Edit...
Page 147: ...146 Chapter 6 Cloud Services and Remote Access 4 Click the Options tab...
Page 148: ...147 Chapter 6 Cloud Services and Remote Access 5 Click Edit...
Page 176: ...175 Chapter 7 Advanced Features 11Click the NFS Rules tab 12Click Add...
Page 205: ...204 Chapter 7 Advanced Features 3 Click FQDN Mapping 4 Click Add...






























