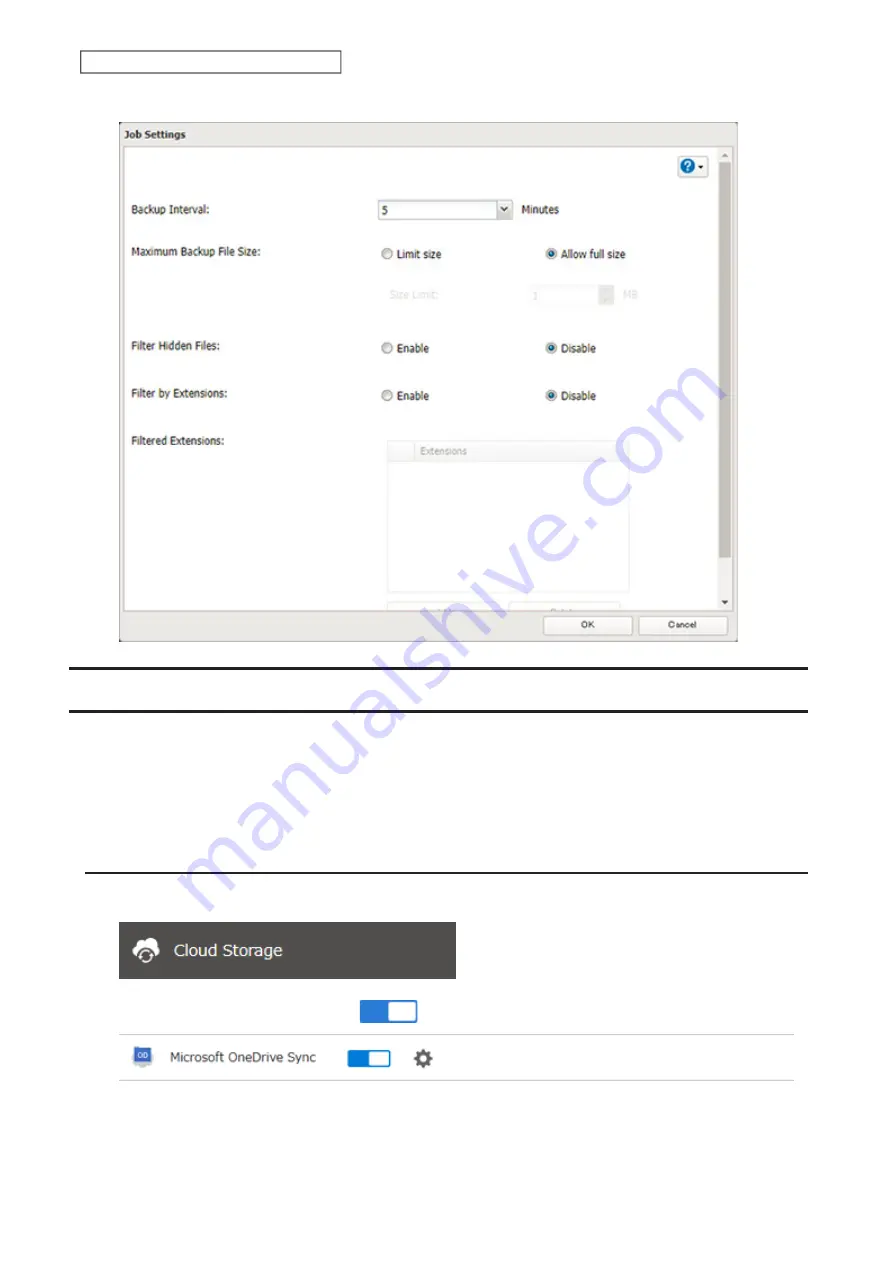
137
Chapter 6 Cloud Services and Remote Access
6
Configure the desired settings and click
OK
.
Synchronizing with Microsoft OneDrive
The TeraStation supports synchronizing with Microsoft OneDrive, the online cloud storage. Once linked, you can
share the TeraStation files via OneDrive (or OneDrive files via the TeraStation). To link your TeraStation with your
Microsoft account, follow the procedure below.
Note:
To use Microsoft OneDrive Sync, you need a Microsoft account and an available empty OneDrive folder. If you
don’t have a Microsoft account, or if you need to create a OneDrive folder, refer to the Microsoft website.
Configuring a New Job
1
From Settings, click
Cloud Storage
.
2
Move the OneDrive Sync switch to the
position to enable OneDrive Sync.
Summary of Contents for TeraStation 3010
Page 29: ...28 Chapter 3 File Sharing 3 Click Create User...
Page 32: ...31 Chapter 3 File Sharing 3 Click Add Group...
Page 71: ...70 Chapter 4 Storage Management 6 Click Edit under NAS Volume 7 Click Create Volume...
Page 88: ...87 Chapter 5 Backup 4 Enter the backup device access key and click OK 5 Click Add...
Page 111: ...110 Chapter 5 Backup 3 Click Select Backup Disk 4 Select the shared folder then click Use Disk...
Page 113: ...112 Chapter 5 Backup 7 Time Machine will count down from 120 seconds then backup will begin...
Page 125: ...124 Chapter 6 Cloud Services and Remote Access 5 Click Edit...
Page 137: ...136 Chapter 6 Cloud Services and Remote Access 4 Click the Options tab 5 Click Edit...
Page 147: ...146 Chapter 6 Cloud Services and Remote Access 4 Click the Options tab...
Page 148: ...147 Chapter 6 Cloud Services and Remote Access 5 Click Edit...
Page 176: ...175 Chapter 7 Advanced Features 11Click the NFS Rules tab 12Click Add...
Page 205: ...204 Chapter 7 Advanced Features 3 Click FQDN Mapping 4 Click Add...






























