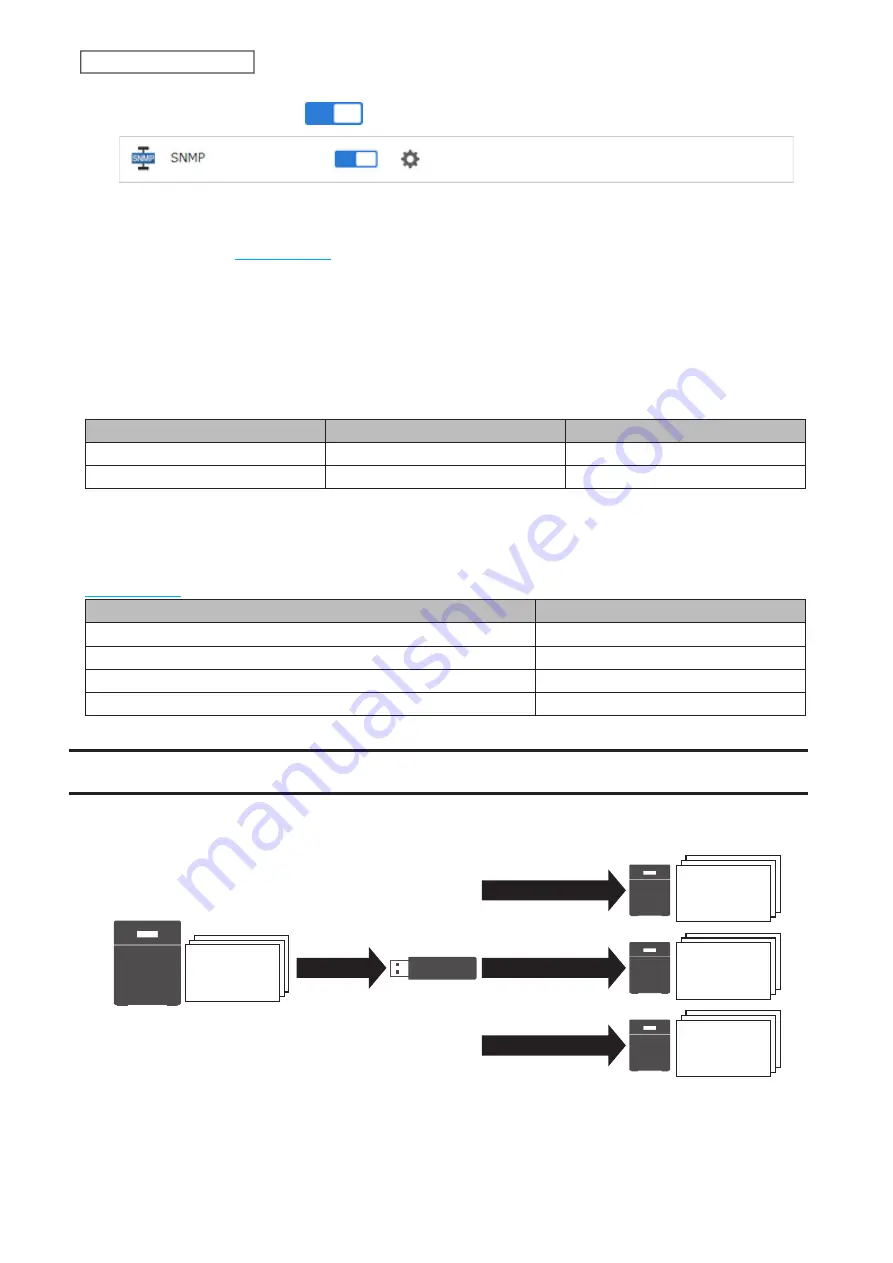
179
Chapter 7 Advanced Features
6
Move the SNMP switch to the
position to enable SNMP.
7
SNMP has been configured for the TeraStation. For further use, configure your SNMP-compatible network
management software using the Buffalo-specific MIB (management information base) file. The MIB file is
available from the
Depending on which SNMP client software you use, the procedure for configuring the software will differ. For
more detailed information on configuring the client software, refer to its help or included manual.
Relevant Trap List
Standard Public MIB Traps
Conditions
Trap Name
OID
SNMP service starts.
coldStart
1.3.6.1.6.3.1.1.5.1
SNMP service ends.
nsNotifyShutdown
1.3.6.1.4.1.8072.4.0.2
Private MIB Traps
If any traps are not listed in the following chart, refer to the web page for downloading the private MIB file on the
for more detailed information.
Conditions
Trap Name
Backup fails.
nasBackupStatus
The RAID array is in degraded mode.
nasDiskStatus
An error occurs and an error code has been displayed.
nasErrorOccur
An event occurs and an event code has been displayed.
nasInformationOccur
Saving and Applying Settings
The TeraStation’s settings can be saved to a USB drive and applied to another TeraStation of the same series. Use this
feature to back up and copy settings to a new TeraStation.
Save
Settings &
Firmware
Settings &
Firmware
Settings &
Firmware
Settings &
Firmware
Restore
Restore
Restore
Write down the drive configuration (number of drives, RAID, LVM, etc.) of the TeraStation whose settings were saved.
Make sure that any TeraStations that you apply these settings to have the exact same drive configuration before you
apply the settings. If the drive configuration is different, you may get unexpected results.
The following settings are not saved or applied:
Summary of Contents for TeraStation 3010
Page 29: ...28 Chapter 3 File Sharing 3 Click Create User...
Page 32: ...31 Chapter 3 File Sharing 3 Click Add Group...
Page 71: ...70 Chapter 4 Storage Management 6 Click Edit under NAS Volume 7 Click Create Volume...
Page 88: ...87 Chapter 5 Backup 4 Enter the backup device access key and click OK 5 Click Add...
Page 111: ...110 Chapter 5 Backup 3 Click Select Backup Disk 4 Select the shared folder then click Use Disk...
Page 113: ...112 Chapter 5 Backup 7 Time Machine will count down from 120 seconds then backup will begin...
Page 125: ...124 Chapter 6 Cloud Services and Remote Access 5 Click Edit...
Page 137: ...136 Chapter 6 Cloud Services and Remote Access 4 Click the Options tab 5 Click Edit...
Page 147: ...146 Chapter 6 Cloud Services and Remote Access 4 Click the Options tab...
Page 148: ...147 Chapter 6 Cloud Services and Remote Access 5 Click Edit...
Page 176: ...175 Chapter 7 Advanced Features 11Click the NFS Rules tab 12Click Add...
Page 205: ...204 Chapter 7 Advanced Features 3 Click FQDN Mapping 4 Click Add...
















































