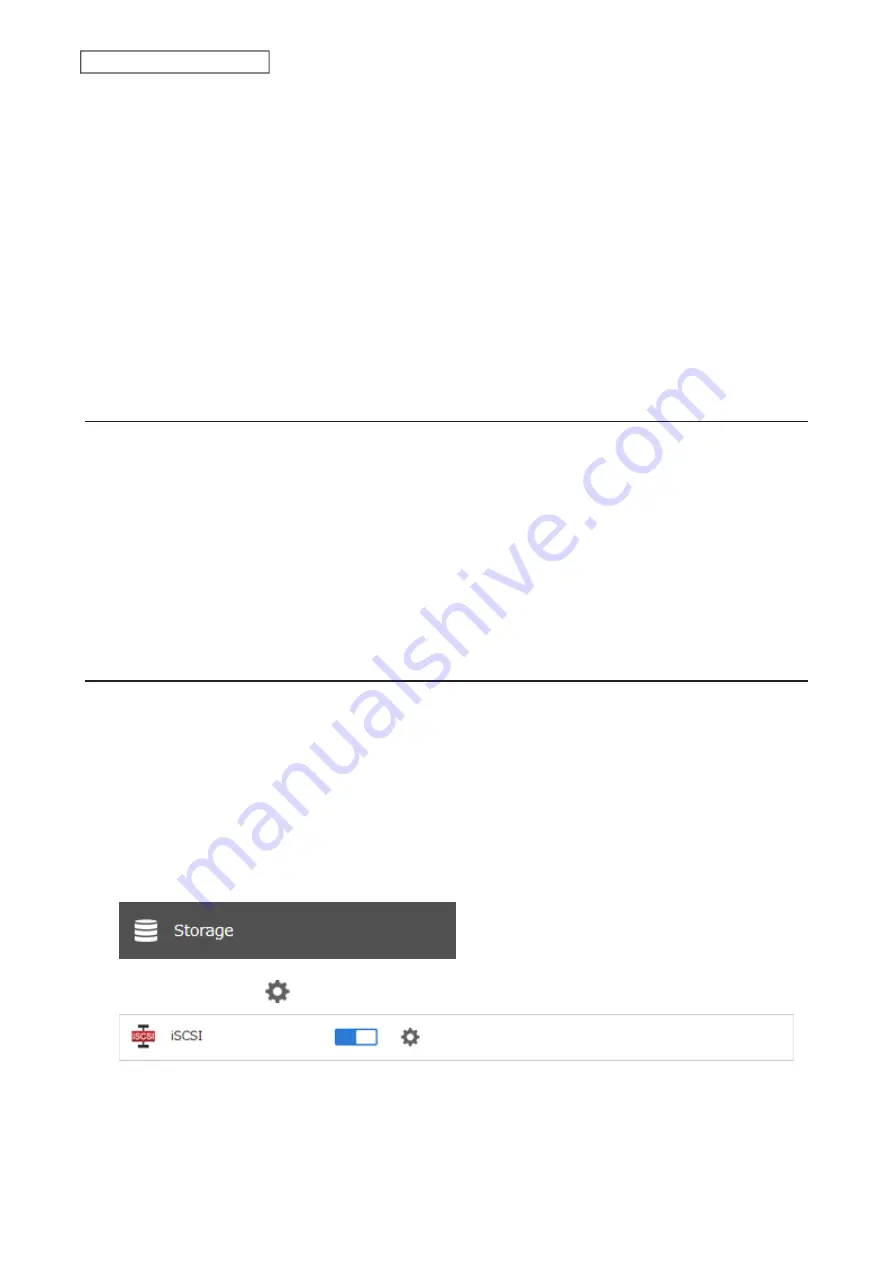
75
Chapter 4 Storage Management
When the formatting process is completed, the drive will be visible as an icon in Computer or This PC and can be
used as a normal drive on the computer.
Disconnecting a Volume
1
From Windows, navigate to
Control Panel
>
System and Security
>
Administrative Tools
>
iSCSI Initiator
.
The status of the connecting volume will be displayed as “Connected” under “Discovered targets”.
2
Select a volume to disconnect and click
Disconnect
.
3
Click
Yes
.
4
When the volume status is displayed as “Inactive”, the disconnection was carried out properly.
Using with Multiple Computers
If the TeraStation is divided into multiple volumes (or drives), it can be used with multiple computers. However, it is
not recommended to access a single volume or drive from multiple computers at the same time for security reasons.
When using the TeraStation as an iSCSI device, it should only connect to a single initiator unless the computer
running the initiator also has clustering enabled and configured on its operating system. To avoid using multiple
initiators for access, enable mutual authentication.
Checking Whether iSCSI Volume Is Connected
To check whether an iSCSI volume is connected, navigate to
Storage
>
iSCSI
. Current volumes will be listed. If
“Connected” is displayed under “Status”, the volume is currently connected to the client.
Configuring Access Restrictions
A CHAP name and secret can be configured for the entire iSCSI volume or each existing volume. Access restrictions
can be configured so that entering a target CHAP name and secret is required for each connection.
The TeraStation can perform mutual authentication (two-way authentication). Dual passwords ensure that only
authorized client computers can access the volume on the TeraStation.
Follow the procedure below to enable access restrictions.
Configuring Access Restrictions for the Entire TeraStation
1
From Settings, click
Storage
.
2
Click the settings icon (
) to the right of “iSCSI”.
3
Click the
Security
tab.
Summary of Contents for TeraStation 3010
Page 29: ...28 Chapter 3 File Sharing 3 Click Create User...
Page 32: ...31 Chapter 3 File Sharing 3 Click Add Group...
Page 71: ...70 Chapter 4 Storage Management 6 Click Edit under NAS Volume 7 Click Create Volume...
Page 88: ...87 Chapter 5 Backup 4 Enter the backup device access key and click OK 5 Click Add...
Page 111: ...110 Chapter 5 Backup 3 Click Select Backup Disk 4 Select the shared folder then click Use Disk...
Page 113: ...112 Chapter 5 Backup 7 Time Machine will count down from 120 seconds then backup will begin...
Page 125: ...124 Chapter 6 Cloud Services and Remote Access 5 Click Edit...
Page 137: ...136 Chapter 6 Cloud Services and Remote Access 4 Click the Options tab 5 Click Edit...
Page 147: ...146 Chapter 6 Cloud Services and Remote Access 4 Click the Options tab...
Page 148: ...147 Chapter 6 Cloud Services and Remote Access 5 Click Edit...
Page 176: ...175 Chapter 7 Advanced Features 11Click the NFS Rules tab 12Click Add...
Page 205: ...204 Chapter 7 Advanced Features 3 Click FQDN Mapping 4 Click Add...






























