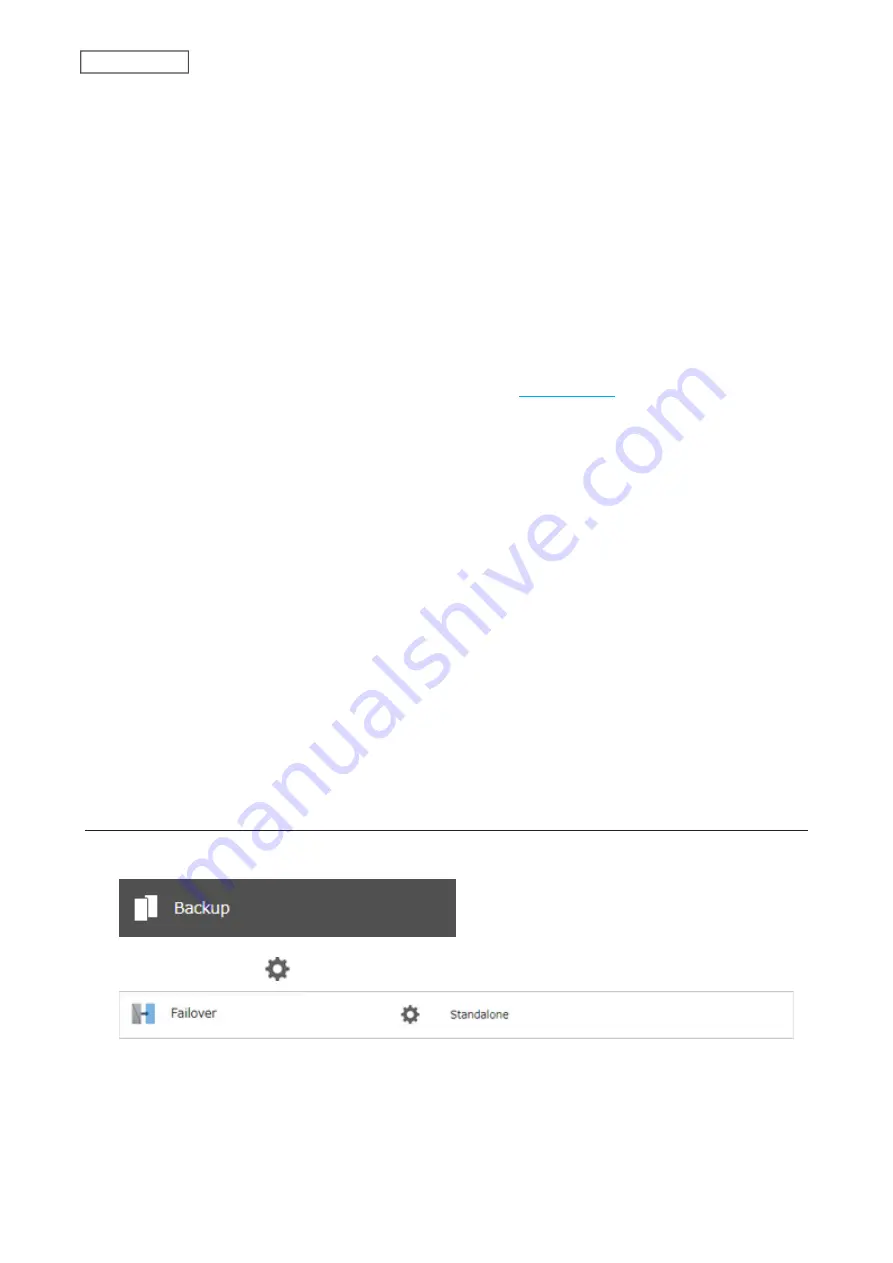
101
Chapter 5 Backup
*Even if the function is disabled, the settings may remain if the settings were configured beforehand. Initialize all
settings before configuring failover.
Setting Restrictions
The following functions will not be available while failover is enabled:
Initializing settings, changing the RAID settings, formatting drives, iSCSI volume, changing the backup TeraStation’s
settings, turning the TeraStation on and off, updating the firmware
While failover is enabled, shutdown, power-on, and firmware update operations can be made available by
temporarily putting the TeraStation into maintenance mode. Maintenance mode can be enabled or disabled at
Backup
>
Failover
in the main TeraStation’s Settings. Click
Maintenance mode
to enable maintenance mode, or click
Cancel maintenance mode
to disable maintenance mode.
To update the firmware while in maintenance mode, the main TeraStation can be updated from Settings, but the
backup TeraStation cannot. Download the firmware updater from the
for the backup TeraStation
and try updating the firmware on it.
Non-Transferable Settings
The settings below are not copied from the main TeraStation to the backup TeraStation. Make a note of the original
settings so that they can be configured manually if a failover error occurs.
IP address, hostname, WebAccess, UPS sync, antivirus
*
, the backup job settings either if specifying shared folders
on the backup TeraStation or USB drives as the backup destination, USB drives’ shared folder settings, and low drive
space alerts
*The settings configured on the Trend Micro NAS Security settings page will not be copied to the backup
TeraStation. The settings configured on the main TeraStation’s Settings page will be copied only if the antivirus is
activated on the TeraStation.
Using with UPS
Once failover is configured, you cannot set up a UPS for the backup TeraStation. Configure your UPS before
configuring failover. UPS recovery can be configured for both the main and backup TeraStations.
Configuring Failover
1
From Settings for the main TeraStation, click
Backup
.
2
Click the settings icon (
) to the right of “Failover”.
Summary of Contents for TeraStation 3010
Page 29: ...28 Chapter 3 File Sharing 3 Click Create User...
Page 32: ...31 Chapter 3 File Sharing 3 Click Add Group...
Page 71: ...70 Chapter 4 Storage Management 6 Click Edit under NAS Volume 7 Click Create Volume...
Page 88: ...87 Chapter 5 Backup 4 Enter the backup device access key and click OK 5 Click Add...
Page 111: ...110 Chapter 5 Backup 3 Click Select Backup Disk 4 Select the shared folder then click Use Disk...
Page 113: ...112 Chapter 5 Backup 7 Time Machine will count down from 120 seconds then backup will begin...
Page 125: ...124 Chapter 6 Cloud Services and Remote Access 5 Click Edit...
Page 137: ...136 Chapter 6 Cloud Services and Remote Access 4 Click the Options tab 5 Click Edit...
Page 147: ...146 Chapter 6 Cloud Services and Remote Access 4 Click the Options tab...
Page 148: ...147 Chapter 6 Cloud Services and Remote Access 5 Click Edit...
Page 176: ...175 Chapter 7 Advanced Features 11Click the NFS Rules tab 12Click Add...
Page 205: ...204 Chapter 7 Advanced Features 3 Click FQDN Mapping 4 Click Add...






























