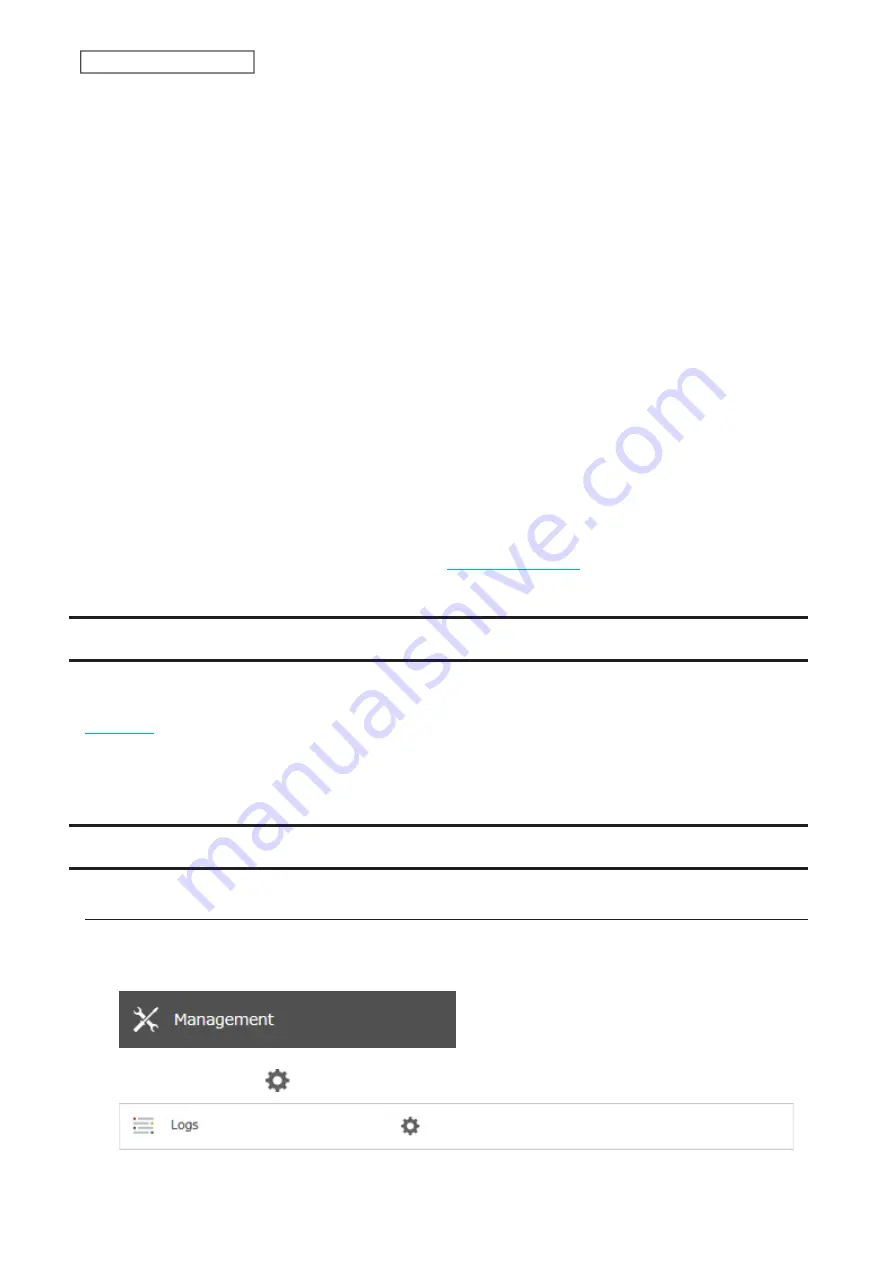
185
Chapter 7 Advanced Features
6
The “Confirm Operation” screen will open. Enter the confirmation number, then click
OK
.
7
The TeraStation will create the USB initialization drive. This will take about a minute. When creating the USB
initialization drive is completed, refresh the browser and log in to Settings again.
Starting Initialization
To initialize the settings on your TeraStation with the USB drive created above, follow the procedure below.
Note:
If using the USB initialization drive to initialize, the unit’s current firmware version will be changed to the
version used to create the USB initialization drive.
1
Turn off the TeraStation by pressing and holding down the power button for three seconds.
2
Insert the USB drive into a USB port on the TeraStation. Make sure that no other USB drives are currently
connected to any USB ports on the TeraStation.
3
Power on the TeraStation while holding down the function button.
4
When the info LED glows, press the function button. The
I41
message will appear on NAS Navigator2 at this
time.
5
It will take several minutes for initializing the settings. The TeraStation will restart when it’s finished.
Dismount the USB drive before unplugging it. Refer to the
section in chapter 4 for the
procedure on dismounting drives.
Resetting the Administrator Password
If you forget the admin username or password and cannot log in to Settings, or incorrect network settings are
configured and Settings becomes inaccessible, initialize these settings by holding down the init button (refer to the
section in chapter 1) for 10 seconds. This will typically reset the admin username and password, network
configuration, SSL, and security port settings to their factory default values.
This button can be disabled in Settings; to do so, navigate to
Management
>
Restore/Erase
>
Edit
under “Init Button
Settings”, then select “Keep current admin username and password” and click
OK
.
Logs
Displaying TeraStation’s Logs
Follow the procedure to check the TeraStation’s logs.
1
From Settings, click
Management
.
2
Click the settings icon (
) to the right of “Logs”.
Summary of Contents for TeraStation 3010
Page 29: ...28 Chapter 3 File Sharing 3 Click Create User...
Page 32: ...31 Chapter 3 File Sharing 3 Click Add Group...
Page 71: ...70 Chapter 4 Storage Management 6 Click Edit under NAS Volume 7 Click Create Volume...
Page 88: ...87 Chapter 5 Backup 4 Enter the backup device access key and click OK 5 Click Add...
Page 111: ...110 Chapter 5 Backup 3 Click Select Backup Disk 4 Select the shared folder then click Use Disk...
Page 113: ...112 Chapter 5 Backup 7 Time Machine will count down from 120 seconds then backup will begin...
Page 125: ...124 Chapter 6 Cloud Services and Remote Access 5 Click Edit...
Page 137: ...136 Chapter 6 Cloud Services and Remote Access 4 Click the Options tab 5 Click Edit...
Page 147: ...146 Chapter 6 Cloud Services and Remote Access 4 Click the Options tab...
Page 148: ...147 Chapter 6 Cloud Services and Remote Access 5 Click Edit...
Page 176: ...175 Chapter 7 Advanced Features 11Click the NFS Rules tab 12Click Add...
Page 205: ...204 Chapter 7 Advanced Features 3 Click FQDN Mapping 4 Click Add...






























