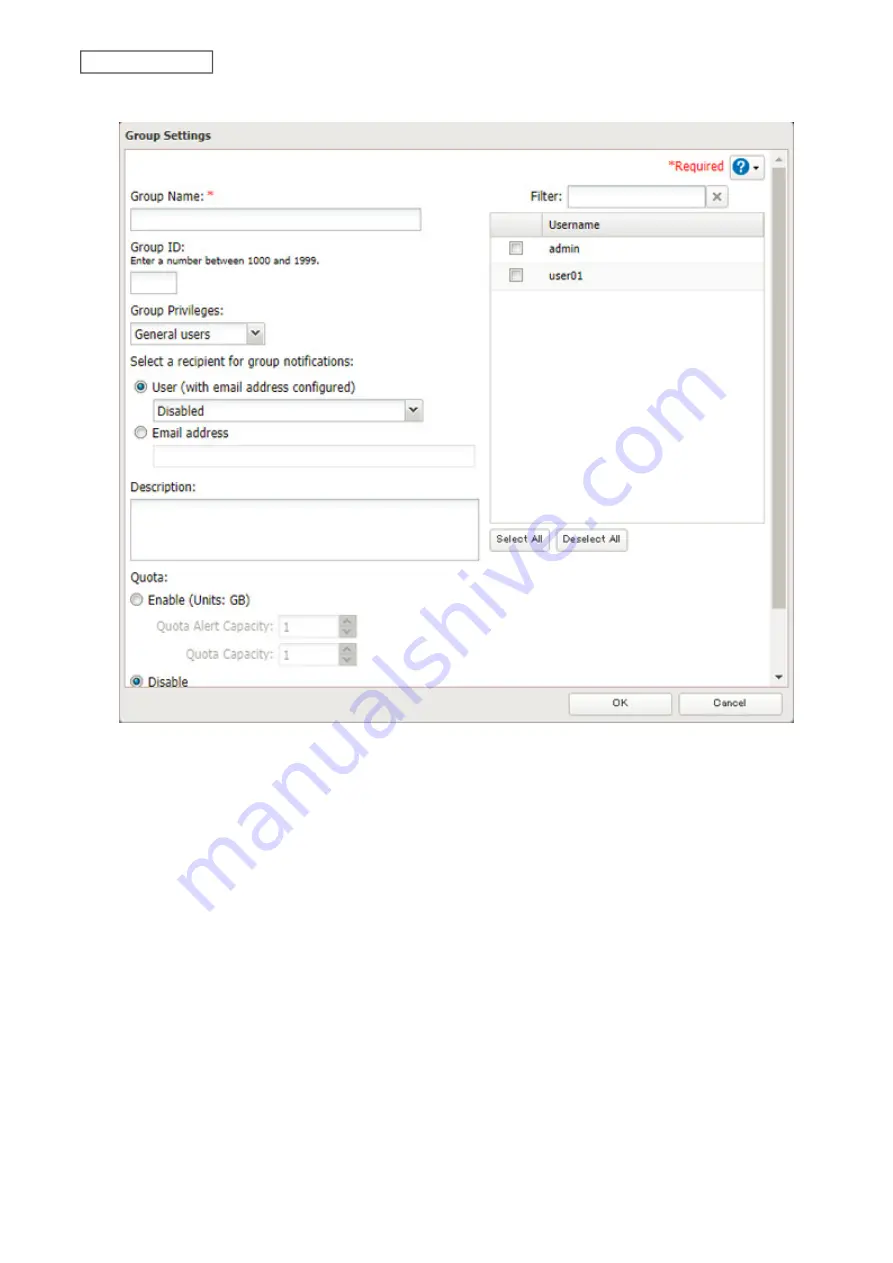
32
Chapter 3 File Sharing
4
Enter the desired settings, then click
OK
.
Notes:
• Group names may contain up to 20 alphanumeric characters, hyphens (-), underscores (_), and periods (.). The
first character should not be a symbol.
• Group descriptions may contain up to 75 alphanumeric characters, hyphens (-), underscores (_), and spaces.
Multibyte characters are supported. The first character should not be a symbol or space.
• If the group ID field is left blank, a group ID is automatically assigned. Use numbers between 1000 and 1999 to set
a group ID manually. Don’t use duplicate group IDs.
• You may register up to 300 groups with the TeraStation.
• If you are logged in as an administrator, you can change any setting, including other users’ passwords. If you are
logged in as a member of the power users group, you can create and edit shared folders, users, and groups. If you
are logged in as a member of the general users group, you can change only your own password.
• Do not use a name in use as a user; do not use any of the following words as a group name as these words are
reserved for internal use by the TeraStation: _lldpd, adm, admin, administrator, admins, all, apache, avahi, avahi-
autoipd, backup, bin, crontab, daemon, dialout, dip, disk, ftp, ftpuser, fuse, gnats, guest, guests, halt, hdusers,
irc, kmem, libuuid, list, lp, mail, man, messagebus, mysql, netdev, news, nobody, nogroup, none, ntp, openldap,
operator, plugdev, proftpd, proxy, puppet, root, rpc, rpcuser, sambashare, sasl, shadow, shutdown, snmp, splx, src,
ssh, sshd, staff, statd, sudo, sync, syslog, tmhttpd, tty, users, utmp, uucp, winbindd_priv, www, www-data
Summary of Contents for TeraStation 3010
Page 29: ...28 Chapter 3 File Sharing 3 Click Create User...
Page 32: ...31 Chapter 3 File Sharing 3 Click Add Group...
Page 71: ...70 Chapter 4 Storage Management 6 Click Edit under NAS Volume 7 Click Create Volume...
Page 88: ...87 Chapter 5 Backup 4 Enter the backup device access key and click OK 5 Click Add...
Page 111: ...110 Chapter 5 Backup 3 Click Select Backup Disk 4 Select the shared folder then click Use Disk...
Page 113: ...112 Chapter 5 Backup 7 Time Machine will count down from 120 seconds then backup will begin...
Page 125: ...124 Chapter 6 Cloud Services and Remote Access 5 Click Edit...
Page 137: ...136 Chapter 6 Cloud Services and Remote Access 4 Click the Options tab 5 Click Edit...
Page 147: ...146 Chapter 6 Cloud Services and Remote Access 4 Click the Options tab...
Page 148: ...147 Chapter 6 Cloud Services and Remote Access 5 Click Edit...
Page 176: ...175 Chapter 7 Advanced Features 11Click the NFS Rules tab 12Click Add...
Page 205: ...204 Chapter 7 Advanced Features 3 Click FQDN Mapping 4 Click Add...






























