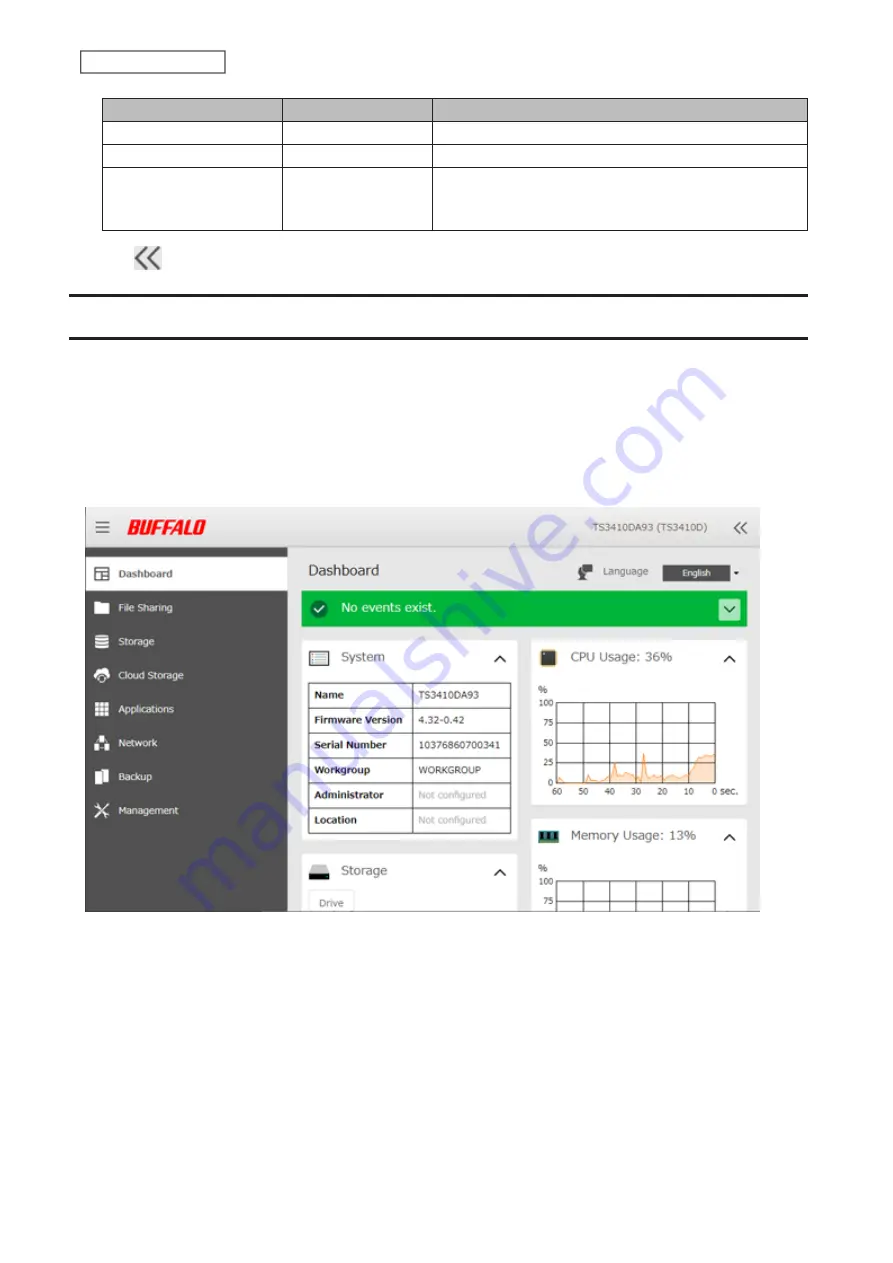
23
Chapter 2 Configuration
Username
Password
Settings Available
admin (default)
password (default)
All
guest
blank
System information (read-only)
Your username
Your password
If a user is assigned as an administrator, all settings are
available. If assigned to another group, only system
information (read-only) is available.
• Click
at the top-right of Settings and choose
I'm here
to have the TeraStation beep so it can be located easily.
Checking the Device Information from Dashboard
When opening the Settings interface, the Dashboard page will appear first. Dashboard will show the following
device information:
• Notices, such as information events and errors
• System information, such as hostname, firmware version, IP address, etc.
• Drive information, such as used space of internal drives, LVM volumes, iSCSI volumes, etc.
• CPU and system memory usage
• Network information, such as IP address, link speed, sent and received rates, etc.
Notes:
• If the number of files on the TeraStation increases, it will also increase the memory usage of the TeraStation. This
memory usage will decrease after a certain period of time passes. To reduce the memory usage immediately, try
the following operations:
◦
Restarting the TeraStation.
◦
Dismounting the USB drive.
• If there is not enough free space on the TeraStation, it may cause abnormal system behavior. Make sure that there
is always at least 1 GB or more of free space on the TeraStation.
Summary of Contents for TeraStation 3010
Page 29: ...28 Chapter 3 File Sharing 3 Click Create User...
Page 32: ...31 Chapter 3 File Sharing 3 Click Add Group...
Page 71: ...70 Chapter 4 Storage Management 6 Click Edit under NAS Volume 7 Click Create Volume...
Page 88: ...87 Chapter 5 Backup 4 Enter the backup device access key and click OK 5 Click Add...
Page 111: ...110 Chapter 5 Backup 3 Click Select Backup Disk 4 Select the shared folder then click Use Disk...
Page 113: ...112 Chapter 5 Backup 7 Time Machine will count down from 120 seconds then backup will begin...
Page 125: ...124 Chapter 6 Cloud Services and Remote Access 5 Click Edit...
Page 137: ...136 Chapter 6 Cloud Services and Remote Access 4 Click the Options tab 5 Click Edit...
Page 147: ...146 Chapter 6 Cloud Services and Remote Access 4 Click the Options tab...
Page 148: ...147 Chapter 6 Cloud Services and Remote Access 5 Click Edit...
Page 176: ...175 Chapter 7 Advanced Features 11Click the NFS Rules tab 12Click Add...
Page 205: ...204 Chapter 7 Advanced Features 3 Click FQDN Mapping 4 Click Add...






























