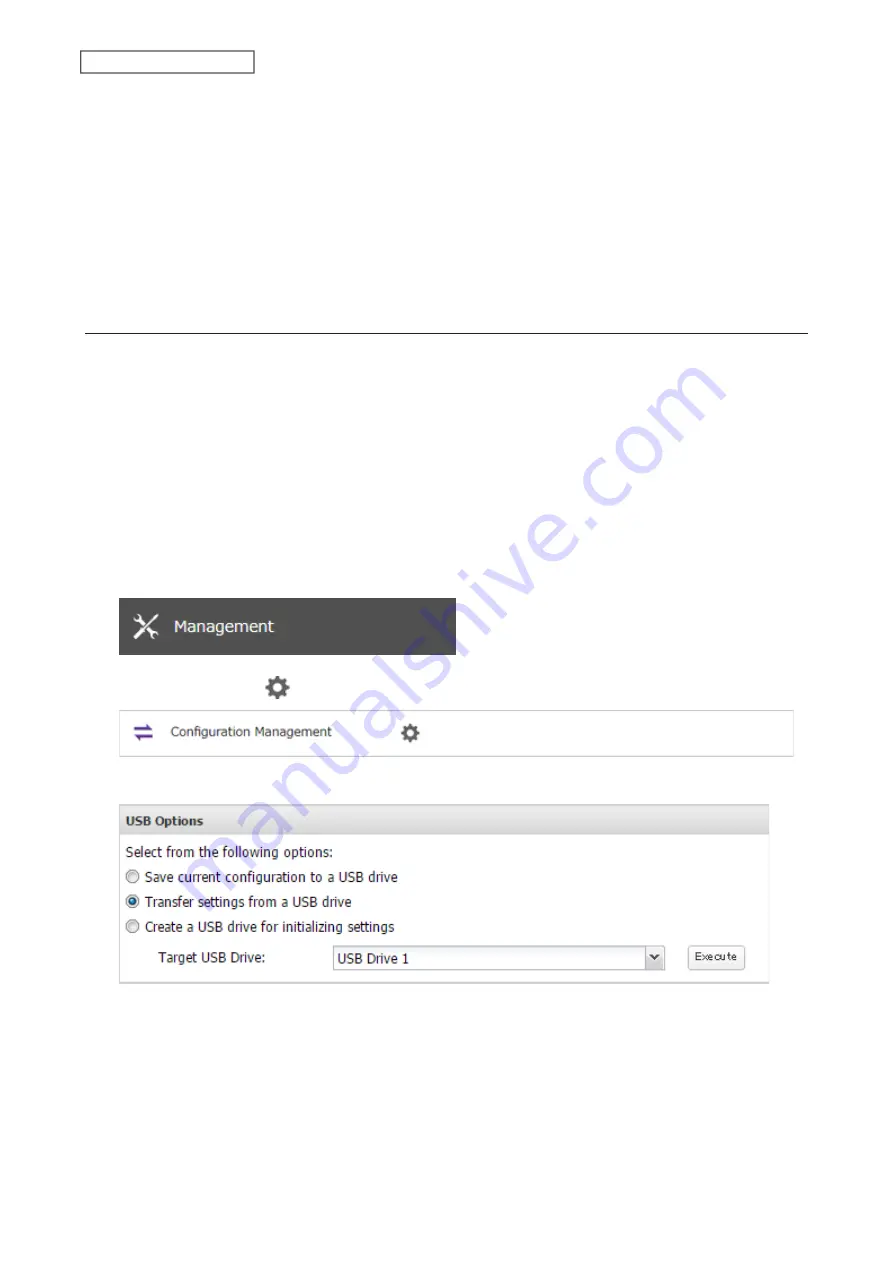
181
Chapter 7 Advanced Features
7
The TeraStation will save the settings. When saving settings is completed, click
OK
.
Troubleshooting:
If the settings are not saved to the USB drive successfully, you may receive an error message such as “The specified
operation cannot be executed.”. Verify:
• The USB drive has a capacity of 1 GB or more.
• The USB drive is not write-protected.
• Failover is configured on the TeraStation.
Applying Settings
The saved settings can be applied to a different TeraStation of the same series. If applying settings to another
TeraStation, the unit’s current firmware version will be changed to the version used to save the settings.
Notes:
• The saved settings on the TS3010 series TeraStations cannot be applied to the TS3020 series TeraStations and vice
versa.
• Since firmware version 4.36, saved settings cannot be applied from a USB drive that contains saved settings from
a unit that was running a firmware version earlier than 4.36. In such a case, create the settings restoration USB
drive again using a unit running firmware version 4.36 or later.
1
Insert the USB drive with the saved settings into a USB port on the TeraStation.
2
From Settings, click
Management
.
3
Click the settings icon (
) to the right of “Configuration Management”.
4
Select “Transfer settings from a USB drive”.
5
From “Target USB Drive”, select the USB drive that is connected to the USB port on the TeraStation, then click
Execute
.
6
The “Confirm Operation” screen will open. Enter the confirmation number, then click
OK
.
7
The TeraStation will apply the settings. When applying settings is completed, click
OK
.
Summary of Contents for TeraStation 3010
Page 29: ...28 Chapter 3 File Sharing 3 Click Create User...
Page 32: ...31 Chapter 3 File Sharing 3 Click Add Group...
Page 71: ...70 Chapter 4 Storage Management 6 Click Edit under NAS Volume 7 Click Create Volume...
Page 88: ...87 Chapter 5 Backup 4 Enter the backup device access key and click OK 5 Click Add...
Page 111: ...110 Chapter 5 Backup 3 Click Select Backup Disk 4 Select the shared folder then click Use Disk...
Page 113: ...112 Chapter 5 Backup 7 Time Machine will count down from 120 seconds then backup will begin...
Page 125: ...124 Chapter 6 Cloud Services and Remote Access 5 Click Edit...
Page 137: ...136 Chapter 6 Cloud Services and Remote Access 4 Click the Options tab 5 Click Edit...
Page 147: ...146 Chapter 6 Cloud Services and Remote Access 4 Click the Options tab...
Page 148: ...147 Chapter 6 Cloud Services and Remote Access 5 Click Edit...
Page 176: ...175 Chapter 7 Advanced Features 11Click the NFS Rules tab 12Click Add...
Page 205: ...204 Chapter 7 Advanced Features 3 Click FQDN Mapping 4 Click Add...






























