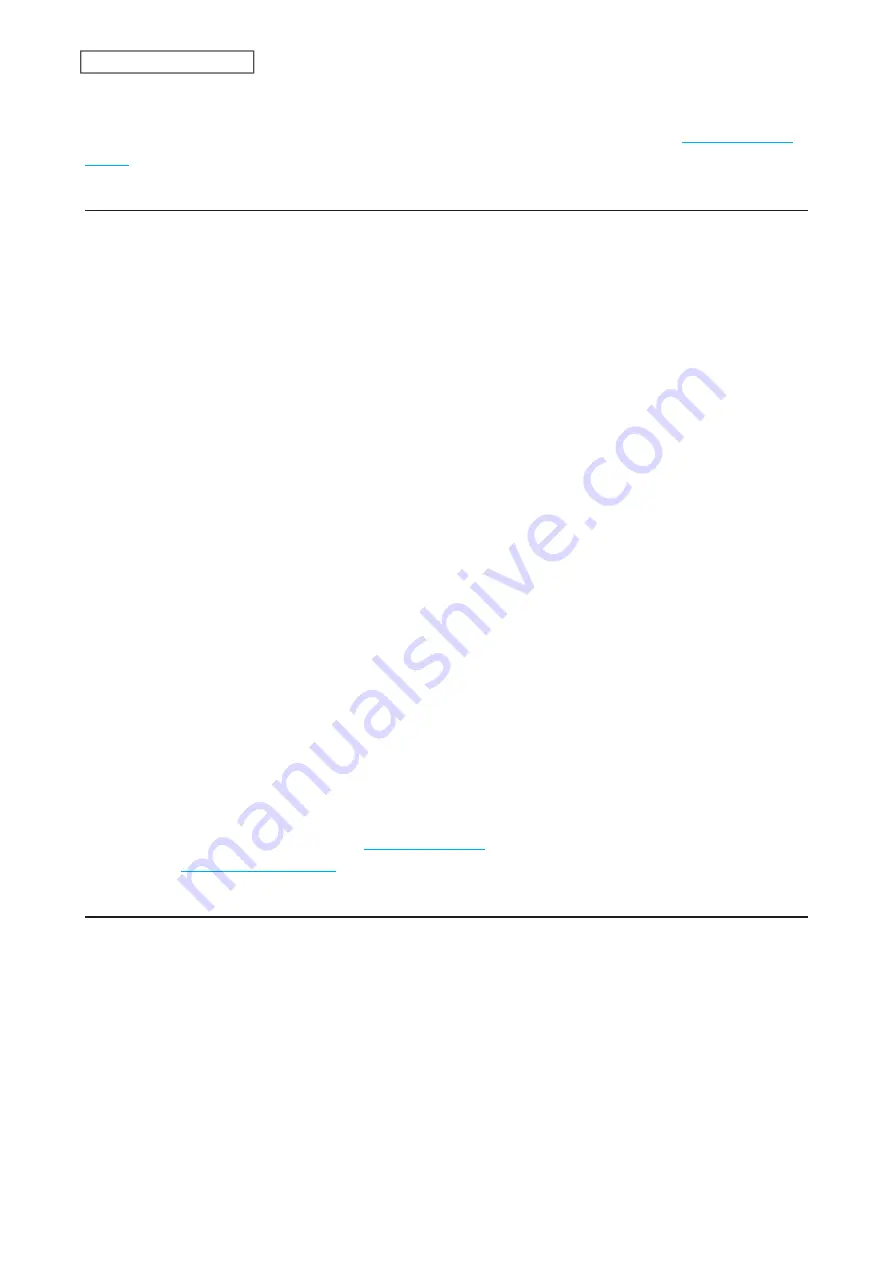
215
Chapter 8 Drive Replacement
For JBOD:
The drive will be formatted as an individual drive. Next, create a shared folder by referring to the
section in chapter 3.
Using a Redundant RAID Mode or JBOD and TeraStation Is Off
Back up the saved data to another location before replacing the failed drive. If one or more drives fail during drive
replacement, data can no longer be retrieved from the TeraStation.
1
Open the front cover with the included key.
2
The failed drive’s status LED will be glowing red. Push its unlock button and swing the lock mechanism out.
3
Pull out the drive cartridge and remove it from the TeraStation.
4
Insert the new drive into the empty slot with the lock mechanism remaining open.
5
Swing the lock back down until it clicks into place.
6
Press the power button on the TeraStation.
7
When the replaced drive is recognized, the status LED will flash red and the
I32
message will appear on the
Dashboard in Settings and NAS Navigator2.
8
Close the front cover.
This action will differ depending on whether the TeraStation was in a redundant RAID mode or JBOD before
replacing the drive.
For a redundant RAID mode:
You will have to rebuild the RAID array from Settings.
(1) From Settings, navigate to
Storage
>
RAID
.
(2) Click the RAID array that held the failed drive, then select the replaced drive and click
Recover RAID Array
.
For JBOD:
Format the replaced drive by referring to the
section in chapter 4. Next, create a shared folder by
referring to the
section in chapter 3.
Using RAID 0
Drives in a RAID 0 array do not automatically turn off in the event of a malfunction. Shut down the TeraStation
before replacing the failed drive. This section describes the process of replacing a drive with
the TeraStation off
.
Note:
If a drive malfunctions in a RAID 0 array, all data on the RAID array will be lost. All of the settings for the shared
folders (such as access restrictions) are erased after replacing a drive from a RAID 0 array.
1
Turn off the TeraStation.
2
Open the front cover with the included key.
3
The failed drive’s status LED will be blinking red. Push its unlock button and swing the lock mechanism out.
4
Pull out the drive cartridge and remove it from the TeraStation.
Summary of Contents for TeraStation 3010
Page 29: ...28 Chapter 3 File Sharing 3 Click Create User...
Page 32: ...31 Chapter 3 File Sharing 3 Click Add Group...
Page 71: ...70 Chapter 4 Storage Management 6 Click Edit under NAS Volume 7 Click Create Volume...
Page 88: ...87 Chapter 5 Backup 4 Enter the backup device access key and click OK 5 Click Add...
Page 111: ...110 Chapter 5 Backup 3 Click Select Backup Disk 4 Select the shared folder then click Use Disk...
Page 113: ...112 Chapter 5 Backup 7 Time Machine will count down from 120 seconds then backup will begin...
Page 125: ...124 Chapter 6 Cloud Services and Remote Access 5 Click Edit...
Page 137: ...136 Chapter 6 Cloud Services and Remote Access 4 Click the Options tab 5 Click Edit...
Page 147: ...146 Chapter 6 Cloud Services and Remote Access 4 Click the Options tab...
Page 148: ...147 Chapter 6 Cloud Services and Remote Access 5 Click Edit...
Page 176: ...175 Chapter 7 Advanced Features 11Click the NFS Rules tab 12Click Add...
Page 205: ...204 Chapter 7 Advanced Features 3 Click FQDN Mapping 4 Click Add...




























