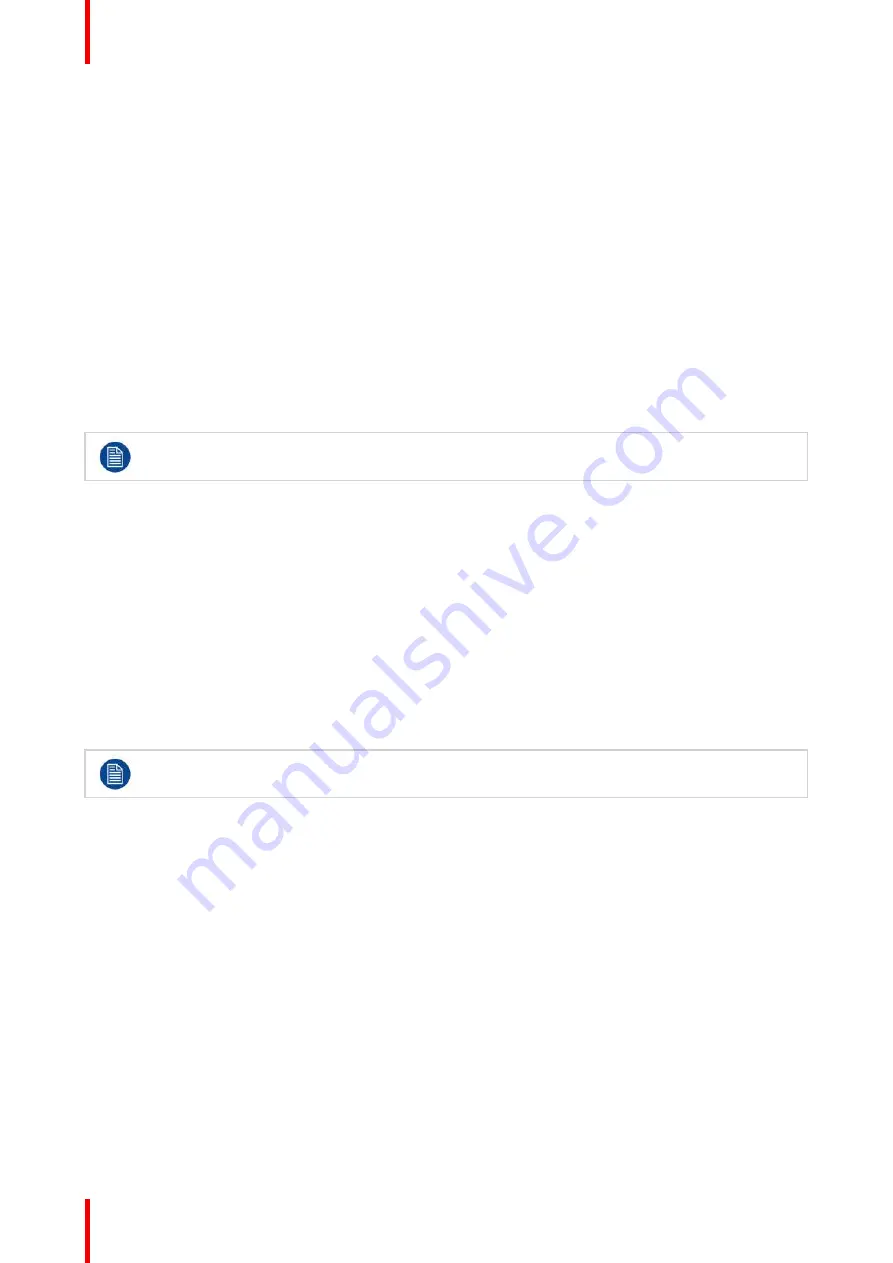
R5909934 /00
E2 Lite and EC-40
190
Prerequisite
•
Ensure that you are familiar with the
Programming Menu
. For details on this menu, please refer to
chapter
Drop Sources into Screen Destinations
1.
From the top of the Resource Pane to the left select INPUT. Choose from the available Source types:
1.
Input
2.
Stills
3.
Destination
2.
Drag and drop any of the available resources into a Destination.
When dragging and dropping a PNG with a transparency:
1.
Drag the PNG to a Layer in a Destination.
2.
Select the "Both" option in the Cut + Fill prompt.
The system detects the transparency as the "Cut" signal and the non-transparent portion of the image as
the "Fill" input.
Input Sources work only with Layers and Auxes, and Background Sources work only for
Backgrounds.
Advanced Layer management in Screen Destinations
1.
From the top of the layout area click on the screen destination that you wish to add layers into.
2.
On the right hand side click on the Layers tab.
3.
Click on the arrow next to the Destination name to reveal all the layers and background that were assigned to
the destination.
4.
Drag Layer1 into the preview screen. A black square box will appear.
5.
Select the layer (black box) and then click on the
Adjust
tab on the top.
6.
Select the
“
Window Adjustment
”
Icon and then unlock the aspect ratio lock by clicking in the
lock
icon.
7.
Adjust the sizing parameters according to the size and position you want the layer to assume.
As the layer menu allow to hide and show the layer representation in the workspace it is an effective
way to select layers if they are hidden or outside of the workspace.
(Optional) Adjust Layer Parameters
With a Layer Selected click on the Adjust tab that is located on the top. All layer related adjustments can be
reached here.
1.
Select the layers type, PIP (Standard) or KEY
2.
Add Keyframes (See below).
3.
Set the transition rate for the layer. 30 is standard and is in frames based on the Native Frame rate.
(Optional) Adjust Layer Parameters > Main submenu
With the Layer Main submenu you can:
1.
Set border to any of the available versions, including Off.
2.
Manipulate the border Width and Color.
(Optional) Adjust Layer Parameters > Window Adjustment submenu
With the Window Adjustment submenu you can:
1.
Adjust the size of the layer either with direct numerical entry, slider or + and
–
actions
Summary of Contents for Event Master E2 Lite
Page 1: ...ENABLING BRIGHT OUTCOMES User s Guide E2 Lite and EC 40...
Page 10: ...R5909934 00 E2 Lite and EC 40 10...
Page 14: ...R5909934 00 E2 Lite and EC 40 14 Introduction...
Page 18: ...R5909934 00 E2 Lite and EC 40 18 Safety...
Page 32: ...R5909934 00 E2 Lite and EC 40 32 General...
Page 46: ...R5909934 00 E2 Lite and EC 40 46 Hardware orientation...
Page 168: ...R5909934 00 E2 Lite and EC 40 168 EM GUI orientation...
Page 208: ...R5909934 00 E2 Lite and EC 40 208 Controller Orientation...
Page 214: ...R5909934 00 E2 Lite and EC 40 214 Controller Configuration...
Page 220: ...R5909934 00 E2 Lite and EC 40 220 Controller Operation...
Page 284: ...R5909934 00 E2 Lite and EC 40 284 E2 Lite Maintenance...
Page 289: ...289 R5909934 00 E2 Lite and EC 40 Environmental Information 15...
Page 300: ...R5909934 00 E2 Lite and EC 40 300 Specifications...
Page 316: ...R5909934 00 E2 Lite and EC 40 316 Remote Control Protocol...
Page 317: ...317 R5909934 00 E2 Lite and EC 40 Troubleshooting C...
Page 320: ...R5909934 00 E2 Lite and EC 40 320 Troubleshooting...






























