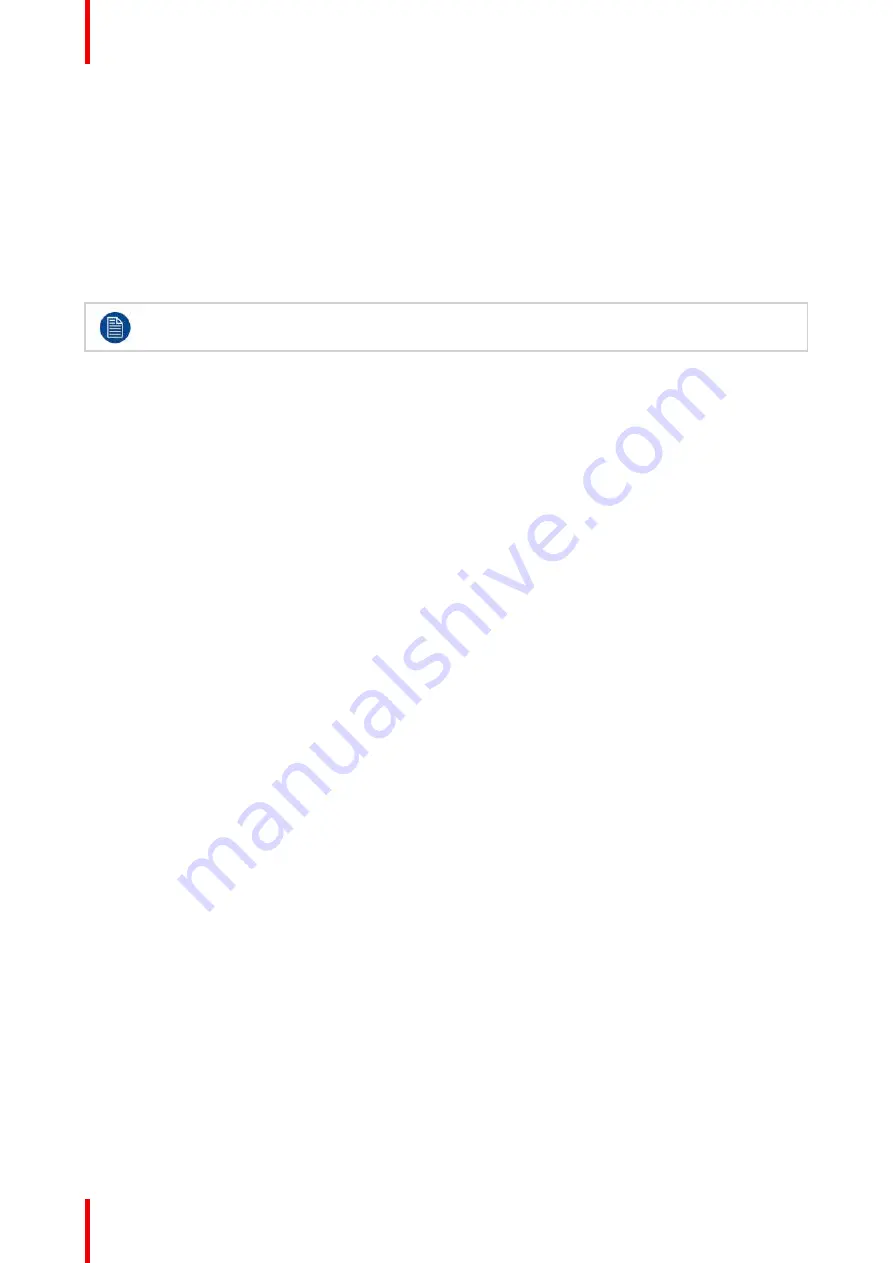
R5909934 /00
E2 Lite and EC-40
176
7.11 Configuration Menu > Add Inputs
General
In this procedure, you will add Inputs to the system. The system must have inputs added in order for them to
be available.
Prerequisite
•
Ensure that you are familiar with the
Configuration Menu
. For details on this menu, please refer to
chapter
, page 71
If more than one Input is utilized, repeat the below steps until all Inputs are added and adjusted.
Connector Capacity
Each connector has a capacity setting that assigns internal resources to the connector. Likewise does it also
free up resources for the other connectors. If two Dual Link Connectors is expected on any of the HDMI/DP
cards, two other connectors needs to be set to
“
NONE
”
.
If a connector is to be used to accommodate a 4K signal all other connectors on each card needs to be set to
“
NONE
”
.
(Optional) Auto create all Inputs
If the Auto create Inputs is pressed, then the software will add all unassigned inputs to the input list and
number them sequentially.
This button is a shortcut for systems utilizing a large number of inputs.
(Optional) Auto create all live Inputs
If the Auto create all Inputs is pressed, then the software will add all unassigned inputs with input signal
detected (yellow) to the input list and number them sequentially.
This button is a shortcut for systems utilizing a large number of inputs.
Add Input
This is where you add specific input requirements in order to allow Dual Link inputs of 3840x1080, UHD and
4K.
1.
Click on the
Input
tab to select the inputs that will be defined.
2.
Click on the
+Add Input
blue button to enter the Add mode.
3.
Click on the connector that the input signal is connected to define it as an input. Up to 4 connectors can be
added into a Connector Group with a maximum resolution of 4K.
4.
Click on the
Done Adding
button to exit the Add mode.
(Optional) Adjust Input Parameters
Click on the
Adjust
tab that is located on the top. From this menu you can adjust:
1.
Select Format value, color space and connector type. Default value is 1920x1080p @ 59.94.
2.
Set Connector mapping, Horizontal is Default.
3.
Select EDID format (for DVI, HDMI and DisplayPort inputs). Select EDID from the drop-down list, then select
frame rate from the drop-down list and finally select Apply.
4.
Apply specific EDID parameters based on a standard EDID. VESA calculator needs to be used.
5.
If several connectors should have the same EDID, check the Apply to all Backgrounds checkbox before Apply
and Save.
6.
Select HDCP mode (for DVI, HDMI and DisplayPort inputs).
Summary of Contents for Event Master E2 Lite
Page 1: ...ENABLING BRIGHT OUTCOMES User s Guide E2 Lite and EC 40...
Page 10: ...R5909934 00 E2 Lite and EC 40 10...
Page 14: ...R5909934 00 E2 Lite and EC 40 14 Introduction...
Page 18: ...R5909934 00 E2 Lite and EC 40 18 Safety...
Page 32: ...R5909934 00 E2 Lite and EC 40 32 General...
Page 46: ...R5909934 00 E2 Lite and EC 40 46 Hardware orientation...
Page 168: ...R5909934 00 E2 Lite and EC 40 168 EM GUI orientation...
Page 208: ...R5909934 00 E2 Lite and EC 40 208 Controller Orientation...
Page 214: ...R5909934 00 E2 Lite and EC 40 214 Controller Configuration...
Page 220: ...R5909934 00 E2 Lite and EC 40 220 Controller Operation...
Page 284: ...R5909934 00 E2 Lite and EC 40 284 E2 Lite Maintenance...
Page 289: ...289 R5909934 00 E2 Lite and EC 40 Environmental Information 15...
Page 300: ...R5909934 00 E2 Lite and EC 40 300 Specifications...
Page 316: ...R5909934 00 E2 Lite and EC 40 316 Remote Control Protocol...
Page 317: ...317 R5909934 00 E2 Lite and EC 40 Troubleshooting C...
Page 320: ...R5909934 00 E2 Lite and EC 40 320 Troubleshooting...






























