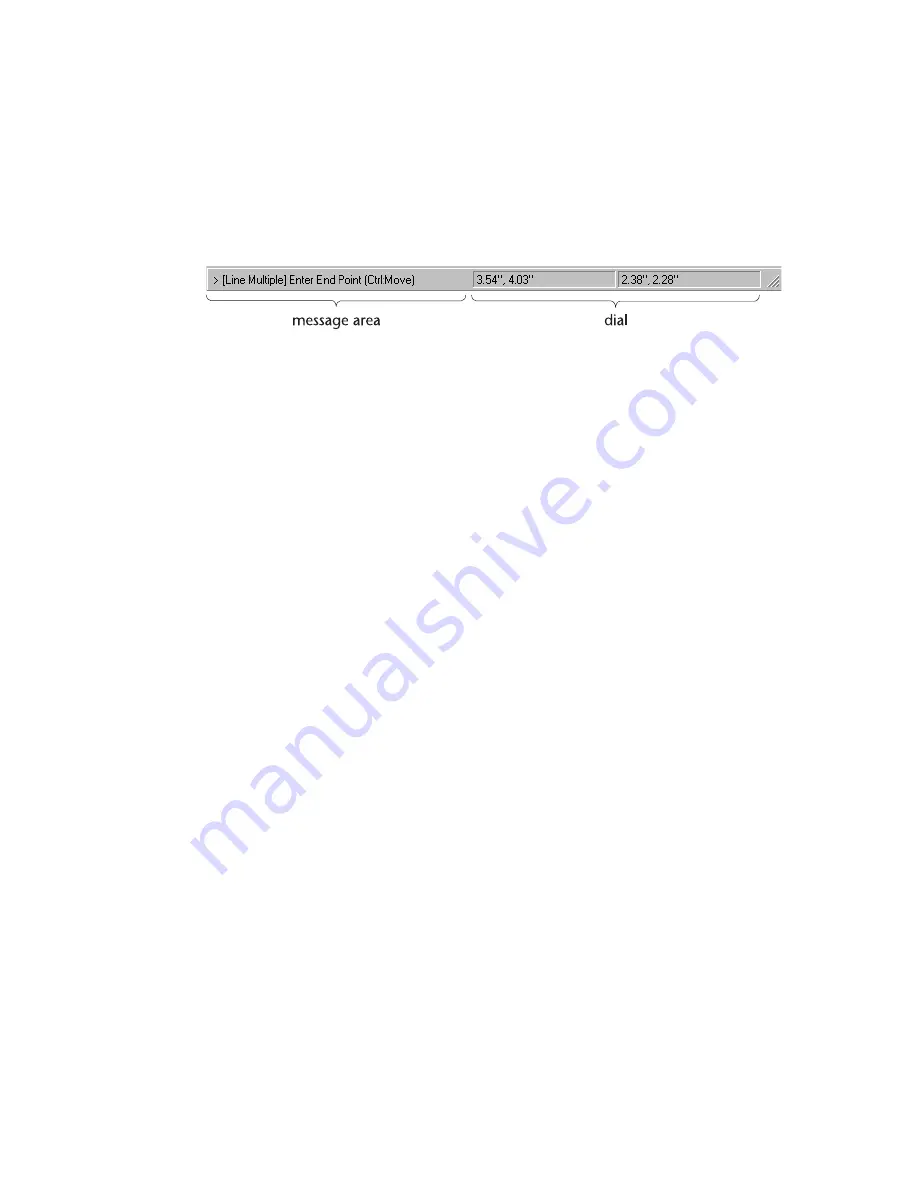
28
|
Chapter 3
Screen Layout
Status Bar
The status bar has two principal components: the message area and the dial.
The message area occupies the left end of the status bar and displays prompts
and other messages. The message area provides step-by-step instructions
during most procedures.
You can specify the information displayed in the message area by right-
clicking the status bar then clicking Properties on the pop-up menu that
appears.
The dial occupies the right end of the status bar. The coordinates on the left
display the absolute location of the point (its position in relation to the draw-
ing origin) and the coordinates on the right display the relative location of
the point (its position in relation to the last point entered). You can specify
whether AutoSketch displays coordinates as XY, polar, or isometric
coordinates.
To change the type of coordinates displayed, right-click the status bar, then
click Properties on the pop-up menu. Click the Coordinate Display page tab,
then click one of the Coordinate System buttons. If you want AutoSketch to
automatically switch between coordinate systems, check the Automatically
Summary of Contents for AUTOSKETCH 8
Page 1: ...October 2001 AutoSketch User s Guide RELEASE 8...
Page 12: ...2...
Page 20: ...10 Chapter 1 Welcome...
Page 28: ...18 Chapter 2 Important Concepts...
Page 42: ...32 Chapter 3 Screen Layout...
Page 44: ...34...
Page 68: ...58 Chapter 5 Setting Up a New Drawing...
Page 84: ...74 Chapter 6 Customizing the Grid...
Page 136: ...126 Chapter 10 Entering Lengths Angles...
Page 138: ...128...
Page 164: ...154 Chapter 12 Polylines Polygons Curves...
Page 176: ...166 Chapter 13 Arcs Circles...
Page 194: ...184 Chapter 14 Symbols...
Page 206: ...196 Chapter 15 3D Effects...
Page 220: ...210...
Page 256: ...246 Chapter 19 Markers...
Page 258: ...248...
Page 270: ...260 Chapter 20 Selecting Deleting Entities...
Page 274: ...264 Chapter 21 Undoing Redoing Repeating Actions...
Page 308: ...298 Chapter 23 Trimming Entities...
Page 340: ...330 Chapter 26 Making Inquiries...
Page 342: ...332...
Page 350: ...340 Chapter 27 Storing Data in a Drawing...
Page 360: ...350 Chapter 28 Retrieving Data From a Drawing...
Page 366: ...356 Chapter 29 Using Web Tools...
Page 388: ...378 Glossary...
Page 400: ...390 Index...






























