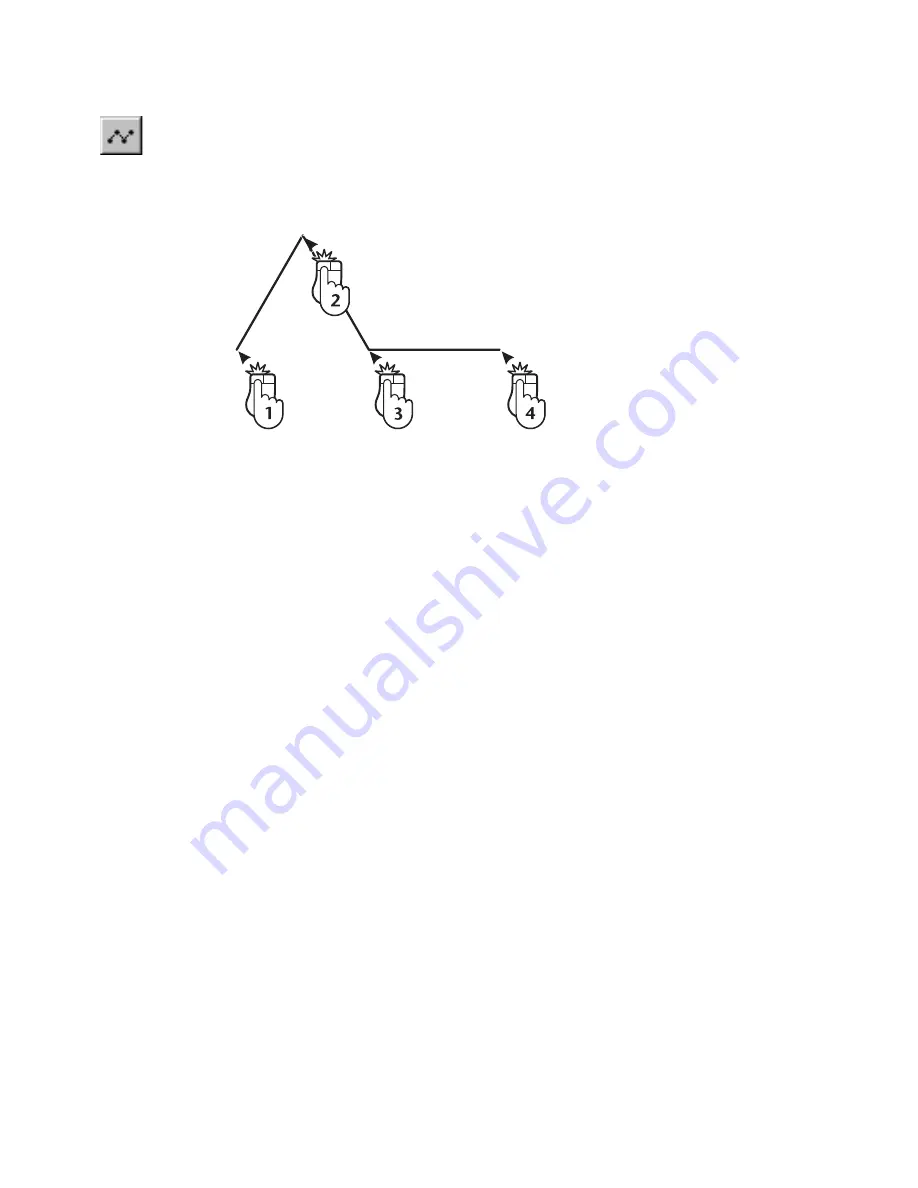
132
|
Chapter 11
Lines
To draw a series of connected lines
1
On the Draw menu, click Line, Multiple, or click the Multiple Line button
on the All-In-One toolbar.
2
Enter a point to start the first line. A rubber-band line appears from that
point.
3
Click one or more points. Each point ends the previous line and starts a
new line. If you press CTRL and enter a point, AutoSketch moves to that
point without drawing a line and starts a new line.
AutoSketch also allows you to draw two parallel lines at once. The Draw
menu’s double line command operates like the multiple line command,
except that this command uses the points you enter to define two parallel
lines. AutoSketch trims the intersections automatically as you draw.
From controls on the edit bar, you can specify the:
■
Width
■
Offset method
■
Offset distance
The Width text box allows you to specify the distance between the double
lines. The offset method determines how AutoSketch draws the double lines
with respect to the points you enter—either left, centered, right, or user-
defined offset. The left and right methods determine which of the two lines
intersect the points you enter. The center method centers the double lines on
either side of the points you enter. The user-defined method requires you to
enter an offset distance on the edit bar. AutoSketch draws the double lines
with the center of the two lines offset from the points you enter by the
specified distance.
You can determine when lines are prevented from doubling back on them-
selves, by entering the Double Line Minimum Angle value in the Drawing
page tab of the Drawing Options dialog box. The default value is 10 degrees.
Summary of Contents for AUTOSKETCH 8
Page 1: ...October 2001 AutoSketch User s Guide RELEASE 8...
Page 12: ...2...
Page 20: ...10 Chapter 1 Welcome...
Page 28: ...18 Chapter 2 Important Concepts...
Page 42: ...32 Chapter 3 Screen Layout...
Page 44: ...34...
Page 68: ...58 Chapter 5 Setting Up a New Drawing...
Page 84: ...74 Chapter 6 Customizing the Grid...
Page 136: ...126 Chapter 10 Entering Lengths Angles...
Page 138: ...128...
Page 164: ...154 Chapter 12 Polylines Polygons Curves...
Page 176: ...166 Chapter 13 Arcs Circles...
Page 194: ...184 Chapter 14 Symbols...
Page 206: ...196 Chapter 15 3D Effects...
Page 220: ...210...
Page 256: ...246 Chapter 19 Markers...
Page 258: ...248...
Page 270: ...260 Chapter 20 Selecting Deleting Entities...
Page 274: ...264 Chapter 21 Undoing Redoing Repeating Actions...
Page 308: ...298 Chapter 23 Trimming Entities...
Page 340: ...330 Chapter 26 Making Inquiries...
Page 342: ...332...
Page 350: ...340 Chapter 27 Storing Data in a Drawing...
Page 360: ...350 Chapter 28 Retrieving Data From a Drawing...
Page 366: ...356 Chapter 29 Using Web Tools...
Page 388: ...378 Glossary...
Page 400: ...390 Index...






























