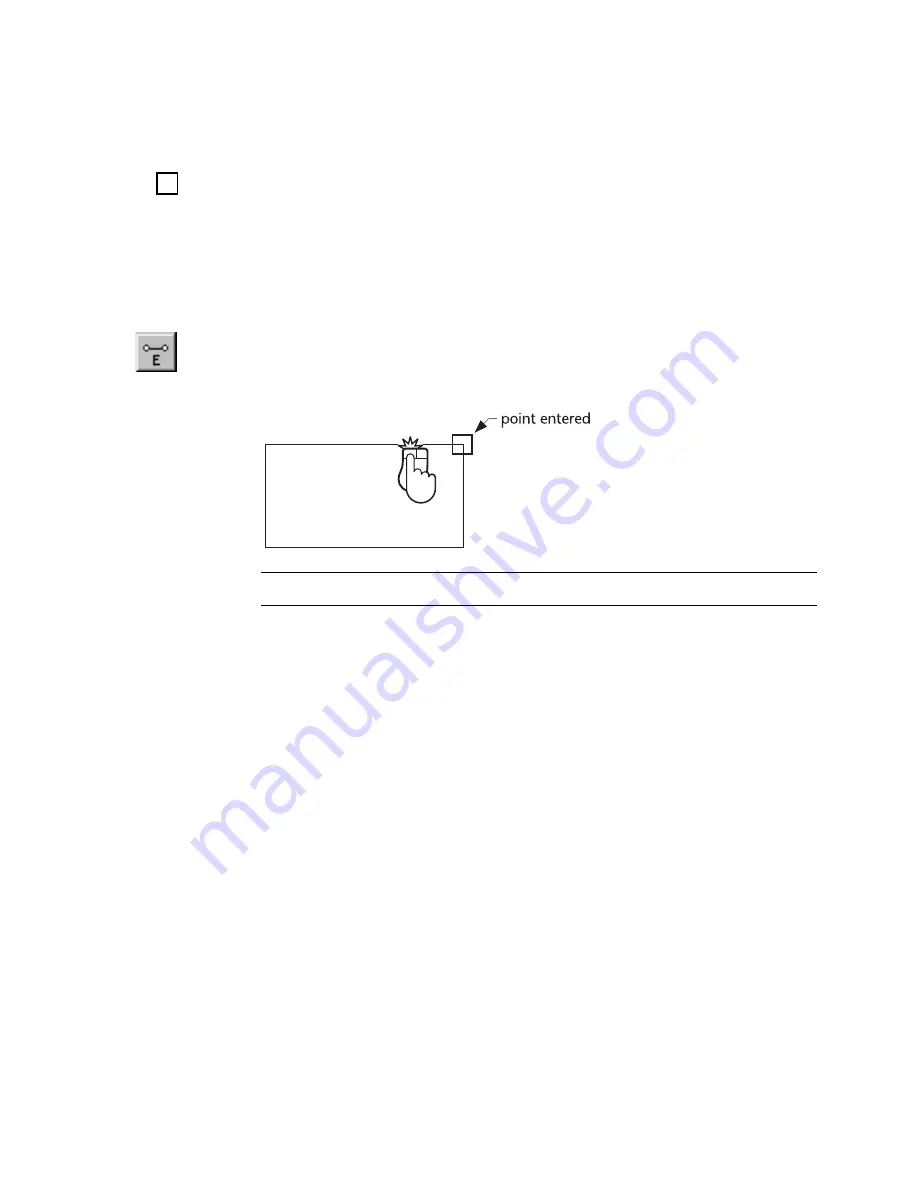
Entering the Endpoint of an Entity
|
107
Entering the Endpoint of an Entity
Endpoint snap allows you to enter a point at the nearest endpoint on an
existing line, arc, polyline segment, or polygon segment. As you move the
pointer over the drawing, a square AutoPoint Indicator identifies the nearest
endpoint of any entity you pass over. Endpoint snap is handy for connecting
one entity to the endpoint of another entity. Lines and arcs have two end-
points. Polylines and polygons have an endpoint for each segment.
To enter the endpoint of a line, arc, polyline segment, or polygon segment
1
While in a drawing mode, activate Endpoint snap on the Snaps toolbar.
2
Click entity near the endpoint you want to enter.
TIP
Endpoint snap is the same as Jump snap set to 0%.
Entering a Point Where Two Entities
Intersect
There are two types of Intersection snaps which allow you to enter a point at
the intersection of two entities. These entities can include lines, arcs, circles,
polygon segments, or polyline segments.
■
Intersection snap allows you to enter a point at the apparent intersection of
two entities—meaning the point entered falls on both entities.
Intersection snap is available in MultiSnap mode.
■
2-Point Intersection snap allows you to enter the projected intersection of
two entities. The intersection point of the two entities does not have to
fall on either entity. If the infinite extension of either entity results in a
valid intersection point, AutoSketch enters that point. If the entities inter-
sect in more than one location, as in the case of intersecting arcs,
AutoPoint
indicator
Summary of Contents for AUTOSKETCH 8
Page 1: ...October 2001 AutoSketch User s Guide RELEASE 8...
Page 12: ...2...
Page 20: ...10 Chapter 1 Welcome...
Page 28: ...18 Chapter 2 Important Concepts...
Page 42: ...32 Chapter 3 Screen Layout...
Page 44: ...34...
Page 68: ...58 Chapter 5 Setting Up a New Drawing...
Page 84: ...74 Chapter 6 Customizing the Grid...
Page 136: ...126 Chapter 10 Entering Lengths Angles...
Page 138: ...128...
Page 164: ...154 Chapter 12 Polylines Polygons Curves...
Page 176: ...166 Chapter 13 Arcs Circles...
Page 194: ...184 Chapter 14 Symbols...
Page 206: ...196 Chapter 15 3D Effects...
Page 220: ...210...
Page 256: ...246 Chapter 19 Markers...
Page 258: ...248...
Page 270: ...260 Chapter 20 Selecting Deleting Entities...
Page 274: ...264 Chapter 21 Undoing Redoing Repeating Actions...
Page 308: ...298 Chapter 23 Trimming Entities...
Page 340: ...330 Chapter 26 Making Inquiries...
Page 342: ...332...
Page 350: ...340 Chapter 27 Storing Data in a Drawing...
Page 360: ...350 Chapter 28 Retrieving Data From a Drawing...
Page 366: ...356 Chapter 29 Using Web Tools...
Page 388: ...378 Glossary...
Page 400: ...390 Index...






























