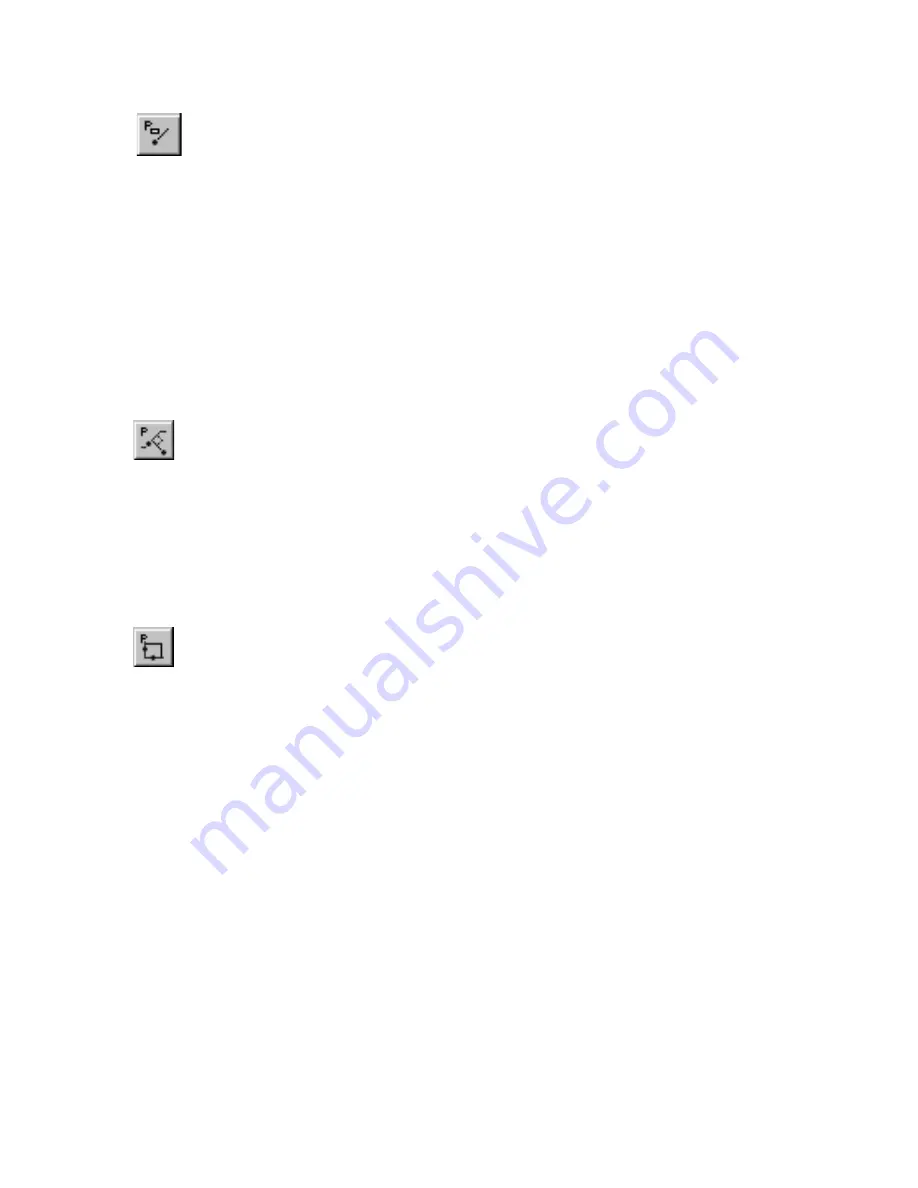
Sketching
|
141
To draw a polyline segment
1
On the Draw menu, click Polyline, Segment, or click the Polyline Segment
button on the All-In-One toolbar.
2
(optional) Change the settings on the edit bar for Width, Segment Length,
and Segment Angle.
3
(optional) Use the plus (+) and minus (-) keys on the numeric keypad (or
press F5) to rotate the segment.
4
Click to place the polyline segment.
OR
Press CTRL while clicking to place one end of polyline segment. A rubber-
band segment, anchored to the point you clicked, appears and follows the
pointer. Click again to place the polyline segment.
To draw a perpendicular polyline
1
On the Draw menu, click Polyline, Perpendicular, or click the
Perpendicular Polyline button on the All-In-One toolbar. The pointer
changes to a drawing tool.
2
Click a line, arc, circle, polyline segment, or polygon segment. The
segment appears highlighted and a rubber-band line appears and follows
the pointer at right angles to the segment.
3
Click an endpoint for the polyline.
To draw a corner polyline
1
On the Draw menu, click Polyline, Corner, or click the Corner Polyline
button on the All-In-One toolbar. The pointer changes to a drawing tool.
2
Enter lengths in the Corner Length 1 and Corner Length 2 text boxes on
the edit bar.
3
Click the line or poly-segment you want to be parallel to the first line. The
segment appears highlighted.
4
Click the line or poly-segment you want to be parallel to the second line.
The polyline appears, creating a rectangle from the original corner.
Sketching
Sometimes you need a polyline that represents an unusually shaped entity in
your drawing, such as the isobars in a weather map or an elevation in a
topographical map. AutoSketch simulates freehand drawing with the Sketch
command by closely following the movement of your mouse.
Summary of Contents for AUTOSKETCH 8
Page 1: ...October 2001 AutoSketch User s Guide RELEASE 8...
Page 12: ...2...
Page 20: ...10 Chapter 1 Welcome...
Page 28: ...18 Chapter 2 Important Concepts...
Page 42: ...32 Chapter 3 Screen Layout...
Page 44: ...34...
Page 68: ...58 Chapter 5 Setting Up a New Drawing...
Page 84: ...74 Chapter 6 Customizing the Grid...
Page 136: ...126 Chapter 10 Entering Lengths Angles...
Page 138: ...128...
Page 164: ...154 Chapter 12 Polylines Polygons Curves...
Page 176: ...166 Chapter 13 Arcs Circles...
Page 194: ...184 Chapter 14 Symbols...
Page 206: ...196 Chapter 15 3D Effects...
Page 220: ...210...
Page 256: ...246 Chapter 19 Markers...
Page 258: ...248...
Page 270: ...260 Chapter 20 Selecting Deleting Entities...
Page 274: ...264 Chapter 21 Undoing Redoing Repeating Actions...
Page 308: ...298 Chapter 23 Trimming Entities...
Page 340: ...330 Chapter 26 Making Inquiries...
Page 342: ...332...
Page 350: ...340 Chapter 27 Storing Data in a Drawing...
Page 360: ...350 Chapter 28 Retrieving Data From a Drawing...
Page 366: ...356 Chapter 29 Using Web Tools...
Page 388: ...378 Glossary...
Page 400: ...390 Index...






























