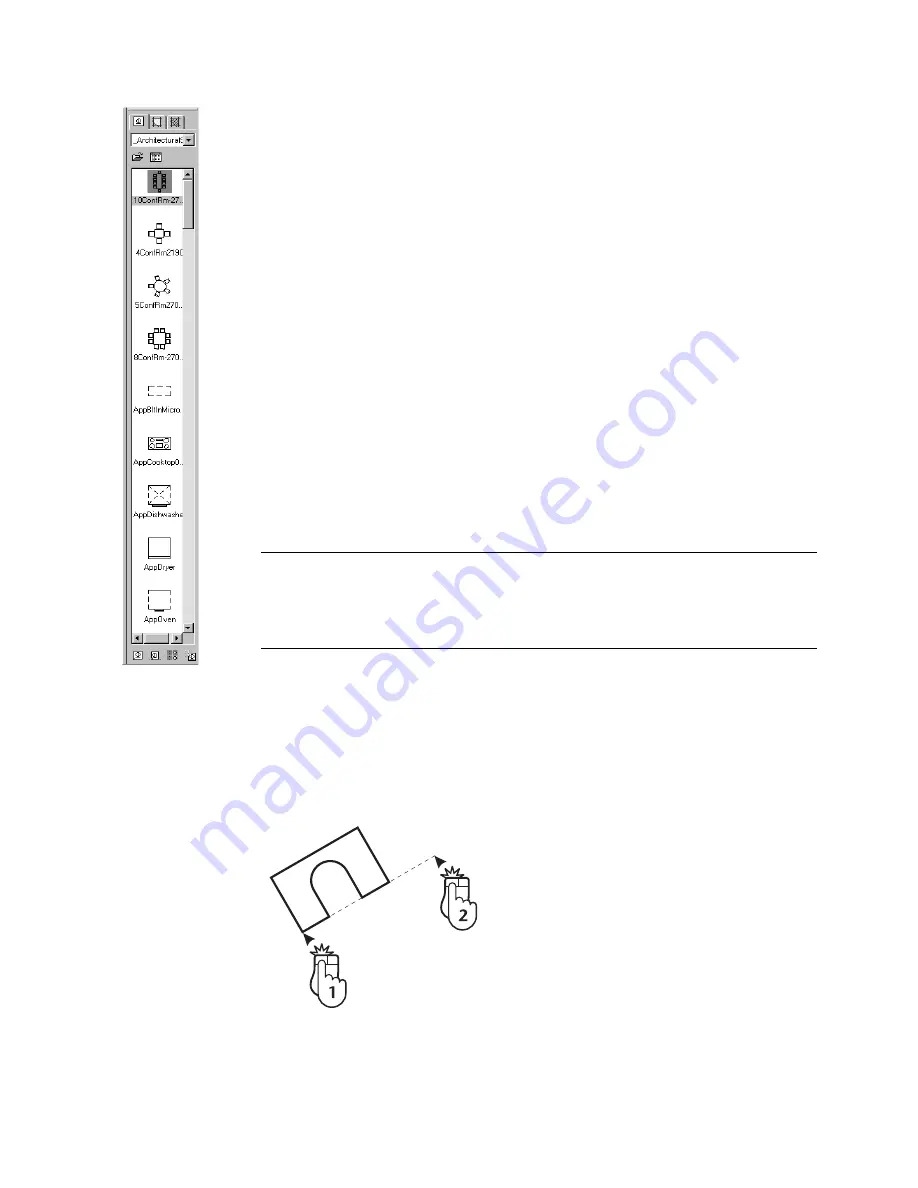
Placing a Symbol
|
169
A symbol library is a file that contains symbol definitions. Symbol libraries
provide an external copy of your symbols in case they are deleted from a
drawing and they allow you to use your symbols in multiple drawings.
Another way to choose symbols, change libraries, and perform other symbol-
related tasks is to use the Content Explorer.
Tools for placing symbols and selecting symbol libraries can be accessed from
the Draw menu or the Symbol toolset on the All-In-One toolbar. You can also
activate the Symbol toolbar (which contains many of the same commands,
plus some related commands like Inquire Symbol Count) by right-clicking a
bar, then clicking Toolbars on the pop-up menu that appears. Simply check
the Symbol check box in the Toolbars dialog box, then click OK to make the
Symbol toolbar visible onscreen.
To place a symbol by entering a single point
1
Click the Symbol page tab on the Content Librarian.
2
Click and drag the symbol into the drawing.
3
(optional) Rotate the symbol by pressing plus (+) or minus (-) on the
numeric keypad, or F5 or SHIFT+F5.
4
Click the basepoint of the symbol.
NOTE
Symbols with “Draw with Insert” turned on, such as doors and
windows, are automatically in Insert Symbol mode. For more information on
inserting symbols see, “Inserting Symbols in Lines, Polylines, and Polygons”
on page 170.
To place a symbol by aligning it with two points
1
Click the Symbol page tab on the Content Librarian.
2
Click and drag the symbol into the drawing.
3
Press CTRL and click a point in the drawing for the symbol basepoint.
4
Click a second point.
Summary of Contents for AUTOSKETCH 8
Page 1: ...October 2001 AutoSketch User s Guide RELEASE 8...
Page 12: ...2...
Page 20: ...10 Chapter 1 Welcome...
Page 28: ...18 Chapter 2 Important Concepts...
Page 42: ...32 Chapter 3 Screen Layout...
Page 44: ...34...
Page 68: ...58 Chapter 5 Setting Up a New Drawing...
Page 84: ...74 Chapter 6 Customizing the Grid...
Page 136: ...126 Chapter 10 Entering Lengths Angles...
Page 138: ...128...
Page 164: ...154 Chapter 12 Polylines Polygons Curves...
Page 176: ...166 Chapter 13 Arcs Circles...
Page 194: ...184 Chapter 14 Symbols...
Page 206: ...196 Chapter 15 3D Effects...
Page 220: ...210...
Page 256: ...246 Chapter 19 Markers...
Page 258: ...248...
Page 270: ...260 Chapter 20 Selecting Deleting Entities...
Page 274: ...264 Chapter 21 Undoing Redoing Repeating Actions...
Page 308: ...298 Chapter 23 Trimming Entities...
Page 340: ...330 Chapter 26 Making Inquiries...
Page 342: ...332...
Page 350: ...340 Chapter 27 Storing Data in a Drawing...
Page 360: ...350 Chapter 28 Retrieving Data From a Drawing...
Page 366: ...356 Chapter 29 Using Web Tools...
Page 388: ...378 Glossary...
Page 400: ...390 Index...






























