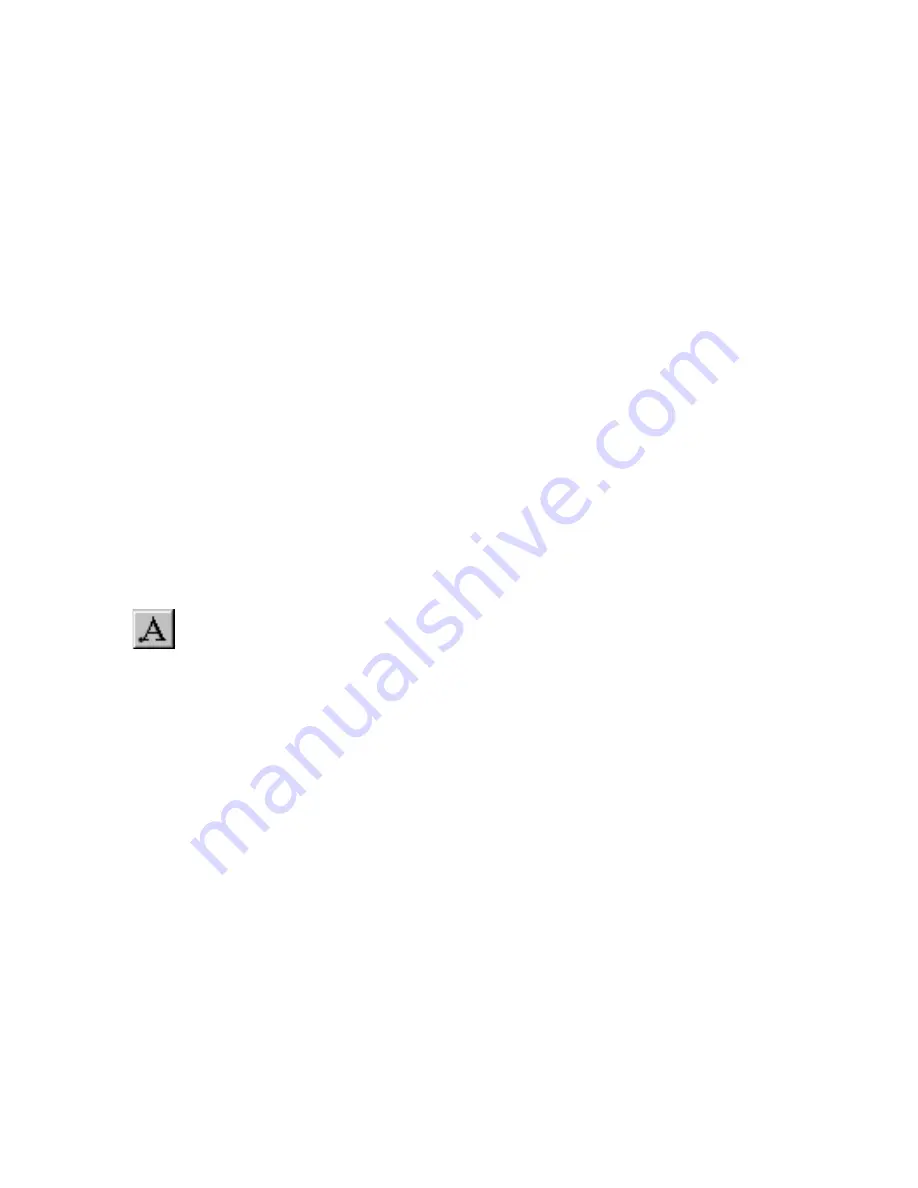
Placing Text
|
213
Placing Text
AutoSketch gives you the flexibility to place rich text anywhere in your
drawing. You can place single lines (such as a label) or several paragraphs of
text. You can even align the text to two points. There are two primary
methods of placing text:
■
Text Point allows you to place single lines of text by placing the text’s base-
point then entering the text. You can specify the justification—how
AutoSketch orients text about its basepoint—for a text entity using the
drop-down list box at the right of the edit bar.
■
Text Rectangle allows you to place entire paragraphs of text and automat-
ically wraps the text within the bounds of a text box you create. Similar to
Text Point, the justification specifies how the text is oriented about its
basepoint. However, the justification also determines the direction the
text box will expand if the text should overrun the bounds of the original
box. A justification of Top Right, for instance, will place the text basepoint
at the top right corner of the text box, expanding downward if necessary.
A text border allows you to outline the text entity with a box. Controls on
the property bar allow you to control the line style, weight, and color of the
border.
To add a text entity
1
On the Draw menu, click Text, Point, or click the Text Point button on the
All-In-One toolbar.
2
(optional) Change the edit bar values to adjust the font, height, and/or
angle, then press ENTER.
3
(optional) From the Justification drop-down list box on the edit bar, click
a justification. The justification determines the placement of the
basepoint.
4
(optional) To add a border around the text entity, select the Draws Text
Border check box on the edit bar.
5
Click a point for the basepoint of the text.
Text input mode defaults to the last mode used (Edit Text dialog box or
inplace editing).
Summary of Contents for AUTOSKETCH 8
Page 1: ...October 2001 AutoSketch User s Guide RELEASE 8...
Page 12: ...2...
Page 20: ...10 Chapter 1 Welcome...
Page 28: ...18 Chapter 2 Important Concepts...
Page 42: ...32 Chapter 3 Screen Layout...
Page 44: ...34...
Page 68: ...58 Chapter 5 Setting Up a New Drawing...
Page 84: ...74 Chapter 6 Customizing the Grid...
Page 136: ...126 Chapter 10 Entering Lengths Angles...
Page 138: ...128...
Page 164: ...154 Chapter 12 Polylines Polygons Curves...
Page 176: ...166 Chapter 13 Arcs Circles...
Page 194: ...184 Chapter 14 Symbols...
Page 206: ...196 Chapter 15 3D Effects...
Page 220: ...210...
Page 256: ...246 Chapter 19 Markers...
Page 258: ...248...
Page 270: ...260 Chapter 20 Selecting Deleting Entities...
Page 274: ...264 Chapter 21 Undoing Redoing Repeating Actions...
Page 308: ...298 Chapter 23 Trimming Entities...
Page 340: ...330 Chapter 26 Making Inquiries...
Page 342: ...332...
Page 350: ...340 Chapter 27 Storing Data in a Drawing...
Page 360: ...350 Chapter 28 Retrieving Data From a Drawing...
Page 366: ...356 Chapter 29 Using Web Tools...
Page 388: ...378 Glossary...
Page 400: ...390 Index...






























