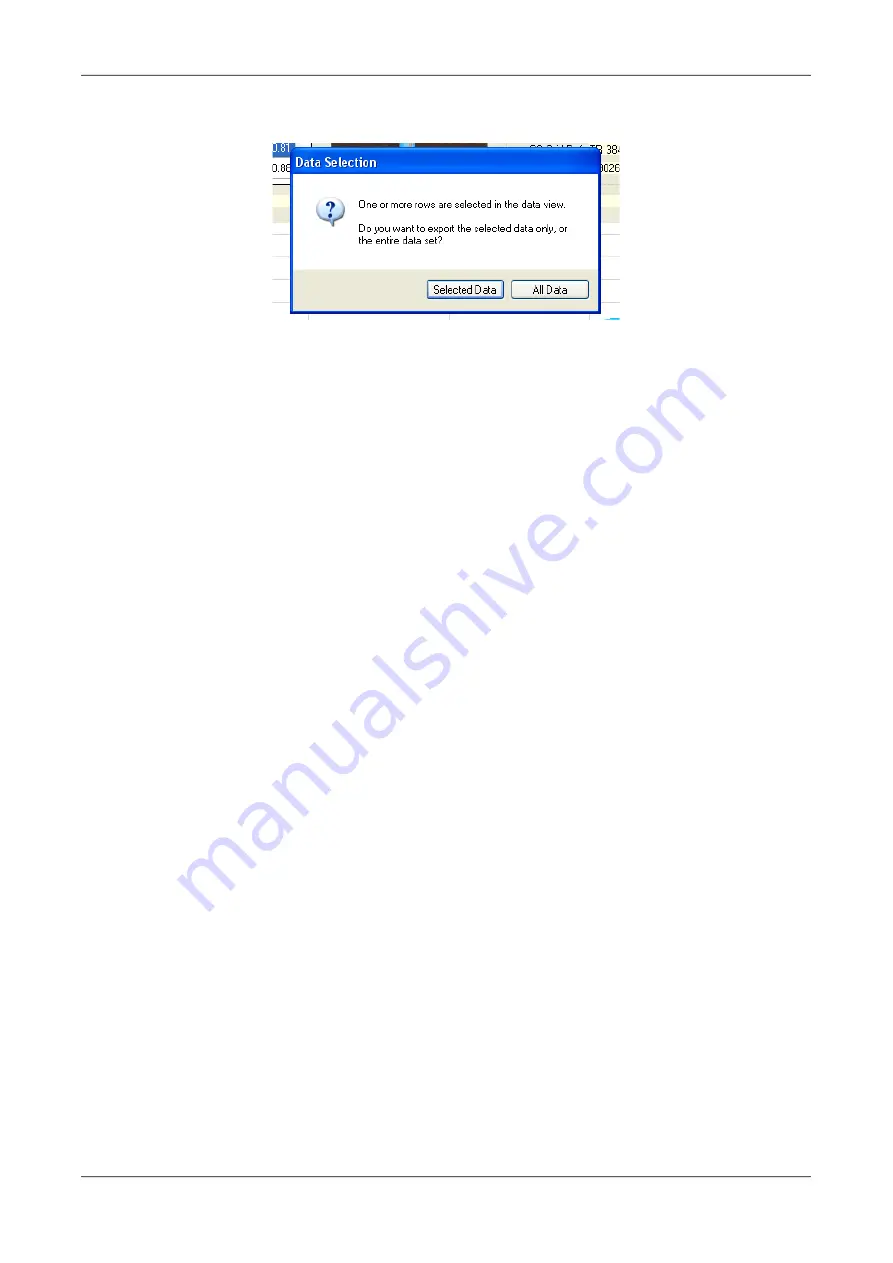
LeveLine
®
Instruction Manual
10401-01026 Rev D
When you click on the 'Save Baro (Level) Data to File' button, you will be asked to confirm if
you want to save the entire data set or just the selected section.
Choose 'Selected Data' to export (save) just the highlighted data.
2.10.4. Retrieving Logged Data Files
Once data has been saved by LeveLine
®
with either a .llb (LeveLine
®
Baro) extension or a
.llw (LeveLine
®
Water) extension, the data can be easily retrieved at any time in the future
using the 'Open Baro (Level) Data File' button.
2.10.5. Exporting Logged Data to a Spreadsheet
Data is exported from LeveLink
™
for use in spreadsheets in a tab delimited format. This
data format can be easily imported into all common spreadsheet applications.
As with 'Saving Logged Data' explained above, you can either export the entire set of
logged data, or you can select sections from the tabulated data to export. If you want to
include the OSGB or UTM position grid references with your data, tick the appropriate
check-box. When you have made your selection, click the 'Export Spreadsheet File'.
2.10.6. Exporting Logged Data to Google™ Earth Files
Google™ Earth files are exported in Google’s proprietary Keyhole Markup Language with a
.kml extension, and can be directly imported into either Google™ Maps or Google™ Earth,
where a data summary is overlaid on maps or satellite images respectively.
Please note: only data associated with a valid GPS position can be exported as
Google™ Earth files.
To export a Google™ Earth file, select the desired data then click on the ‘Export Google
Earth File’ button. You will be asked to specify a file name, which will default to the site
ident or probe's serial number. A .kml extension will automatically be added.
When exporting data for display in Google™ Earth, LeveLink
™
does not export every single
data point. The software picks the key data points and outputs a summary including
calculated averages and ranges. See the example on the next page for further details.
2.10.7. Viewing Files in Google™ Earth
To view your files in Google™ Earth, you will need to log on to the Google™ website and
install the Google™ Earth application on your computer. This is free of charge at present.
Once you have downloaded Google™ Earth and have it running, follow these steps:
1. Click on ‘
File
’.
2. Select ‘
Open
’ from the list.
© 2019 Aquaread
®
Ltd.
www.aquaread.com
Page 33 of 90






























