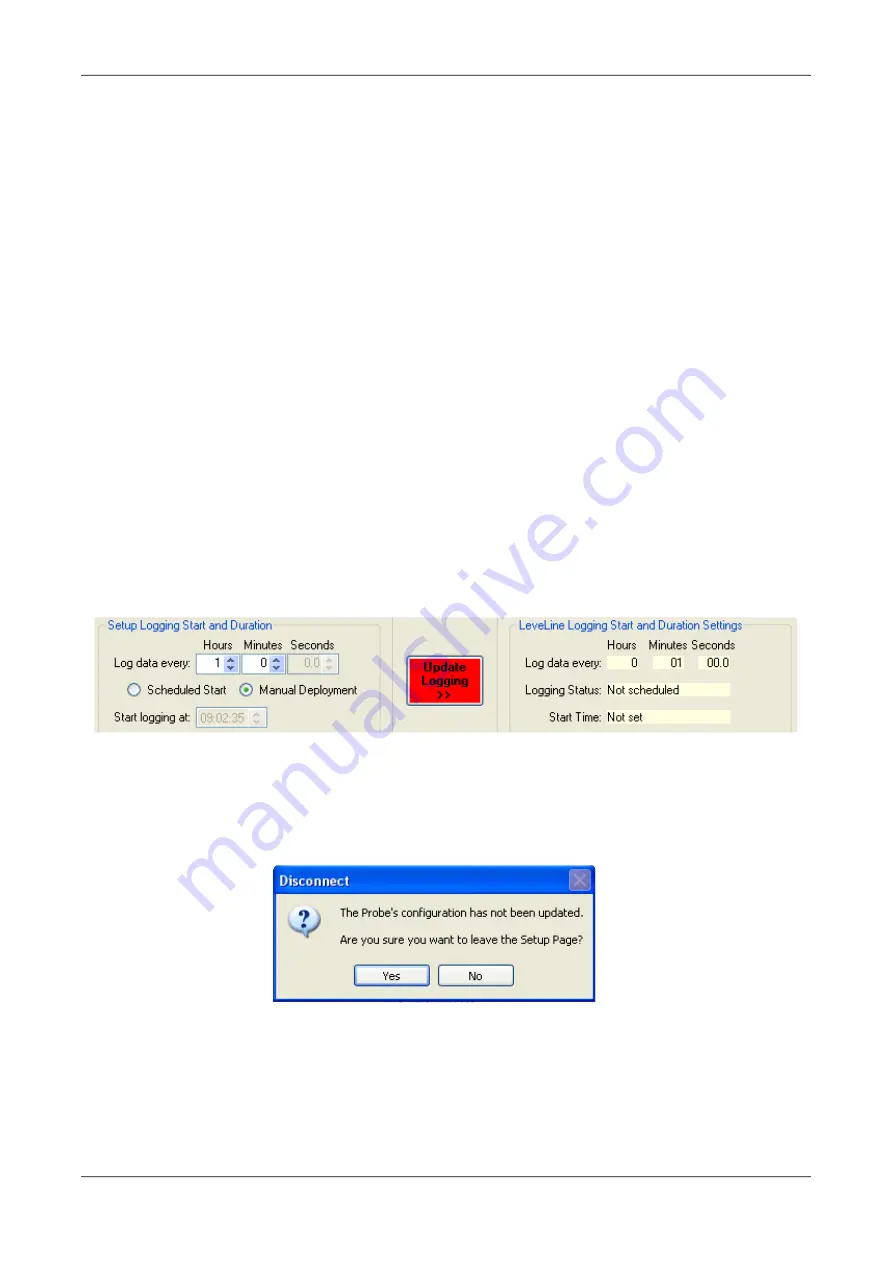
LeveLine
®
Instruction Manual
10401-01026 Rev D
•
Battery capacity in % remaining
On the right hand side of the screen, the settings currently held in the LeveLine
®
Logger will
be displayed. Please note, when connected to a LeveLine
®
Mini, these settings are
irrelevant because the Mini Probes do not have any logging facility or a real-time clock.
2.6.3. Changing and Updating the LeveLine
®
Logger's Settings
The window located on the right hand side of the screen labelled 'LeveLine Settings' will
automatically be populated with data from the attached Logger.
The window located down the centre of the PC screen labelled 'User Settings Input' allows
you to alter any of the individual settings. For example, to alter the Logger's ident, input the
revised details in the 'Site Ident' box (which is within the 'Setup Ident and Deployment
Position' window) then click on the 'Update Ident' button. This will transfer the revised ident
to the Logger and the 'Site Ident' box in the 'LeveLine Settings' window will be updated.
2.6.4. Update Buttons
You will notice that adjacent to each block of settings, there is a corresponding 'Update'
button. If the data stored in the Logger is the same as the data displayed within the 'User
Settings Input' boxes, the associated update button will be grey.
If the data stored in the Logger differs from the data displayed within the 'User Settings
Input' boxes, the associated update button will be red as shown below.
This is to remind you to transfer settings that have been changed.
If any of the Update buttons are red, the PC software will prompt you to update the settings
in the Logger if you try to disconnect the Logger, leave the current screen or close the
program.
2.6.5. PC Application Setup
The first thing to do when using LeveLink
™
is to setup your personal preferences. These
are selectable in the PC Application Setup window.
The selections made here will be used throughout the PC application for all data display
© 2019 Aquaread
®
Ltd.
www.aquaread.com
Page 16 of 90






























