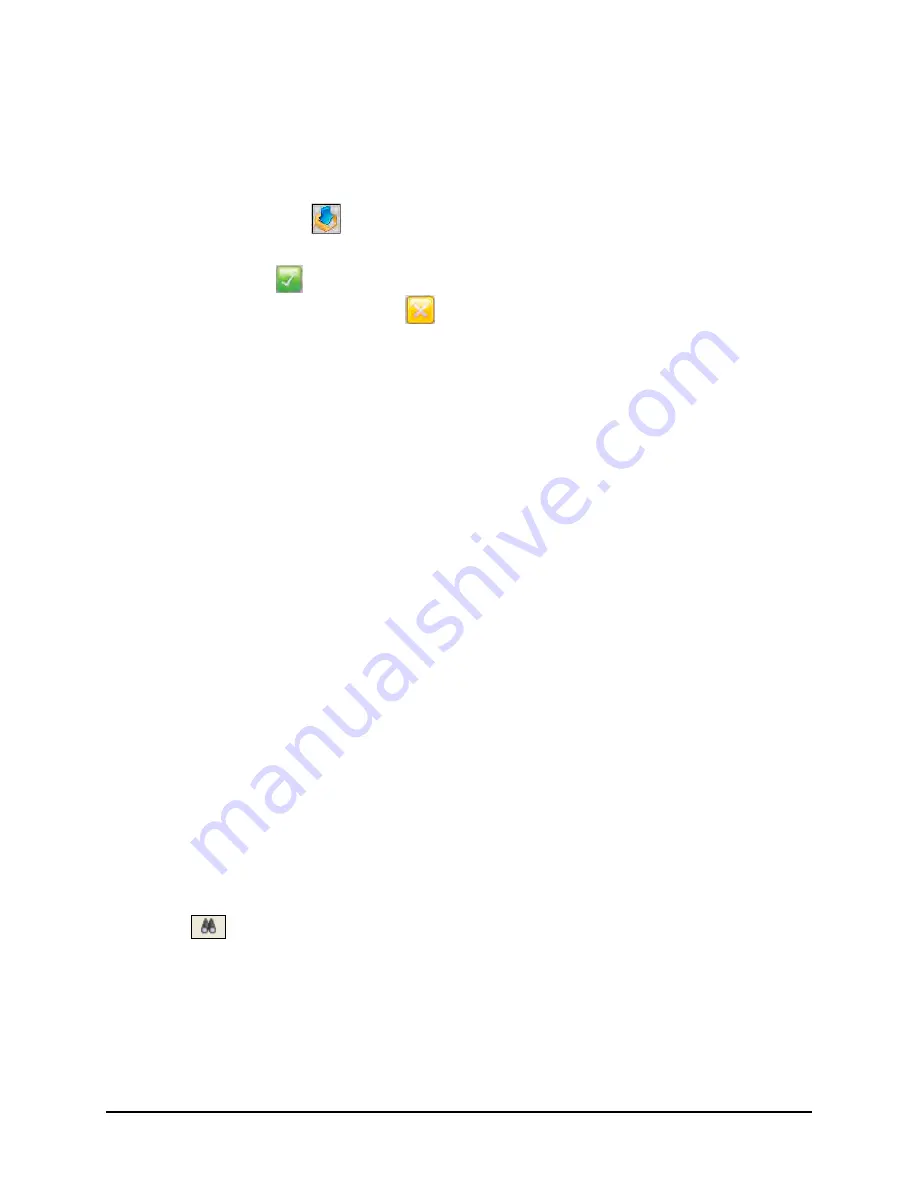
Time Guardian Series
–
Setup Wizard
3-35
on the
Add All
button. The field(s) will then be displayed in the Selected list. Add additional
fields until all data elements have been properly defined. Use the Remove Fields button to
un-assign fields. To skip a data element, click on the
][
button. A “][“ character will appear in
the Selected list to indicate that a data element was skipped.
To re-order fields in the Selected Window, use the
Move Up
and
Move Down
buttons.
9. Click on the Run Import
button, to Import an employee file into the Time & Attendance
software.
10. Click on the
Apply
button to save the Import information and return to the Step 7:
Employee Setup. Click on the
Close
button close the Import window without saving.
Would you like to create employees at this time?
Click
Yes
for this question and press the
Employee
button if you want to enter employees. The
Employees module (see figure) of the Time & Attendance software allows you to have up to one
hundred (100) active employees and assign them a schedule with Pay Class and wages.
Note:
Optional additional active employee amounts are available upon activation for
incremental increase all the way up to an unlimited number of employees.
Each employee record requires a unique Employee and Badge number, both of which are
entered in the Employee module on the General tab (see figure). The standard Employees
module for Time Guardian consists of seven (7) tabs:
General
,
Personal
,
Contact
,
Assignments
,
Schedule
,
Labor Level
, and
Wages
. Activation of the Access Control module
can add
Nexus 220
or
AmanoNet
[for access control] when selected in Wizard Setup Step1.
Activation of the Benefit Time module will add the Certification and Benefit tabs. Activation of
the Web Access module will add the Web Access tab.
The Pay Type will only be active when Salary has been selected for the Type of Employee. The
Time & Attendance software has two Employee Types:
•
Hourly employees
– These employees are required to punch at the clock in order for hours
to be calculated and awarded.
•
Salary employees
– These employees must have an assigned schedule and are paid
automatically either
By Hour
or
By Schedule
.
Note:
Remember when creating a
Salary Employee
you must have a schedule before hours
will be calculated. A salaried employee with
Pay by Hour
can punch for exception
tracking, while a salaried employee with
Pay by Schedule
cannot punch.
You can lookup employees from any of the Employee screens by clicking on the
Filter
Employee
icon on the top of each Employees screen to filter employees with using Pay
Class, department, and/or employee criteria. The following is an example of the screen that will
appear when you click on the Employee tab from the Employee Filter screen:
Summary of Contents for Time Guardian Series
Page 1: ...Time Guardian Series Installation and User Guide...
Page 3: ......
Page 4: ......
Page 8: ...iv Time Guardian Series Table of Contents Table of Contents This page intentionally left blank...
Page 14: ...1 6 Time Guardian Series Introduction This page intentionally left blank...
Page 90: ...4 8 Time Guardian Series How To Use This page intentionally left blank...
Page 124: ...6 18 Time Guardian Series Timecard Administration This page intentionally left blank...
Page 278: ...14 12 Time Guardian Series Advanced Rounding Module This page intentionally left blank...
Page 294: ...15 16 Time Guardian Series Advanced Labor Rate Module Example Showing...
Page 295: ...Time Guardian Series Advanced Labor Rate Module 15 17 Example Showing...
Page 296: ...15 18 Time Guardian Series Advanced Labor Rate Module Example Showing...
Page 297: ...Time Guardian Series Advanced Labor Rate Module 15 19 Example Showing...
Page 298: ...15 20 Time Guardian Series Advanced Labor Rate Module Example Showing...
Page 310: ...16 12 Time Guardian Series Access Control Module This page intentionally left blank...
Page 413: ......
Page 414: ...AMX 406700 Rev6 Copyright 2011 Amano Cincinnati Inc 6 11 www amano com time...






























