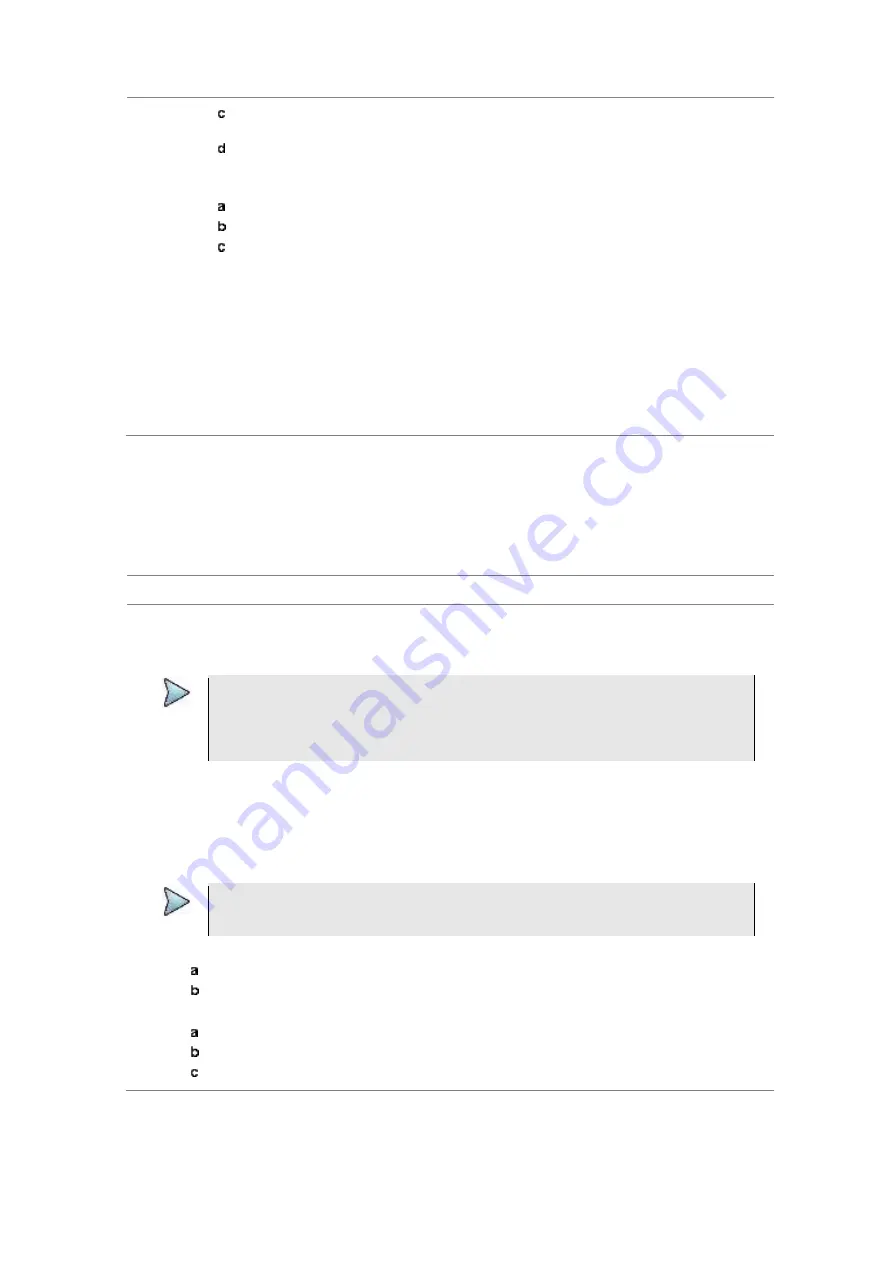
Chapter 9
Using LTE-TDD Signal Analyzer
JD700B Series User’s Guide
343
Move the rectangle by using the four arrow keys, as you need, to place it in a specific
area of interest.
Press the center of the rotary knob to zoom into the selected area. You can also press
the
Zoom to
soft key again to zoom into the selected area.
To zoom into the center or zoom out from the center, complete the following steps:
Toggle the
Zoom to
soft key and select
Center
.
Press the
Zoom In
and
Zoom Out
soft keys, as you need, to zoom in and zoom out.
Move the zoomed-in area by using the four arrow keys, as you need.
4
To set the location mode, toggle the
Location Mode
soft key between
Auto
and
Manual
and
select the one you desire.
Auto:
The instrument compares the coordinates of the displayed map with recevied GPS
information. If your current location goes out of the displayed area and enters into the next
zoomed-in section within the base map, the map display changes automatically to the next
section in which your current position is.
Manual:
The map display of the zoomed-in area remains unchanged even if your current
location goes out of the displayed area. You can change the displayed area manually by
using the arrow keys.
Loading and displaying raster data
If you have a set of raster data files generated through the ariesoGEO application, you can load and overlay
the data on your base map to help you check the signal quality and the strength of interferences while
driving toward the area of interest.
Procedure
1
Copy a set of raster data files into your USB memory drive, including the following:
ASCII:
.tab
,
.asc,
and
.clr
files
BIL:
.tab,.hdr
,
.bil
, and
.clr
files
NOTE
The
.tab
file type is a geospatial vector data format used in many geographic
information systems. The color file (
.clr
) is an optional file, but the image will be
displayed as a grayscale image without it. The size of the raster map must be
1024 x 1024
or smaller.
2
Plug in the USB memory drive to your instrument.
3
Press the
TRACE/DISPLAY
hard key.
4
Press the
Load Raster Map
soft key.
The file explorer window appears.
5
Navigate to the raster file (
.tab
) you want to open, and then press the
Load
soft key.
The raster image appears on top of your base map as shown in Figure 202.
NOTE
If the area of the loaded raster data is not within the boundary of the base map, you will
not see the raster image on the screen.
6
To select the display option, complete the following steps:
Press the
Display Options
soft key.
Select the option you desire from the choices:
On
,
Off
, and
Blink
.
7
To adjust the transparency level of the image, complete the following steps:
Press the
Transparency
soft key.
Enter a value between
0
for opaque and
100
for clear.
Press the
Enter
soft key.
Содержание CellAdvisor JD700B Series
Страница 2: ...CellAdvisorTM JD700B Series FW3 120 User s Guide ...
Страница 105: ...Chapter 4 Using Spectrum Analyzer 104 JD700B Series User s Guide Figure 44 PIM detection for multiple carriers ...
Страница 406: ...Chapter 11 Using EV DO Signal Analyzer JD700B Series User s Guide 405 3 Pilot 4 MAC 64 5 MAC 128 ...
Страница 734: ...Chapter 18 Perfroming BBU Emulation JD700B Series User s Guide 733 Figure 441 Example of verification of link status ...
Страница 763: ...Chapter 21 Performing Fiber Inspection 762 JD700B Series User s Guide Figure 461 Fiber inspection report ...
Страница 808: ...Appendix JD700B Series User s Guide 807 JD740B series ...
Страница 811: ...Appendix 810 JD700B Series User s Guide Figure 470 Append keywords window ...






























