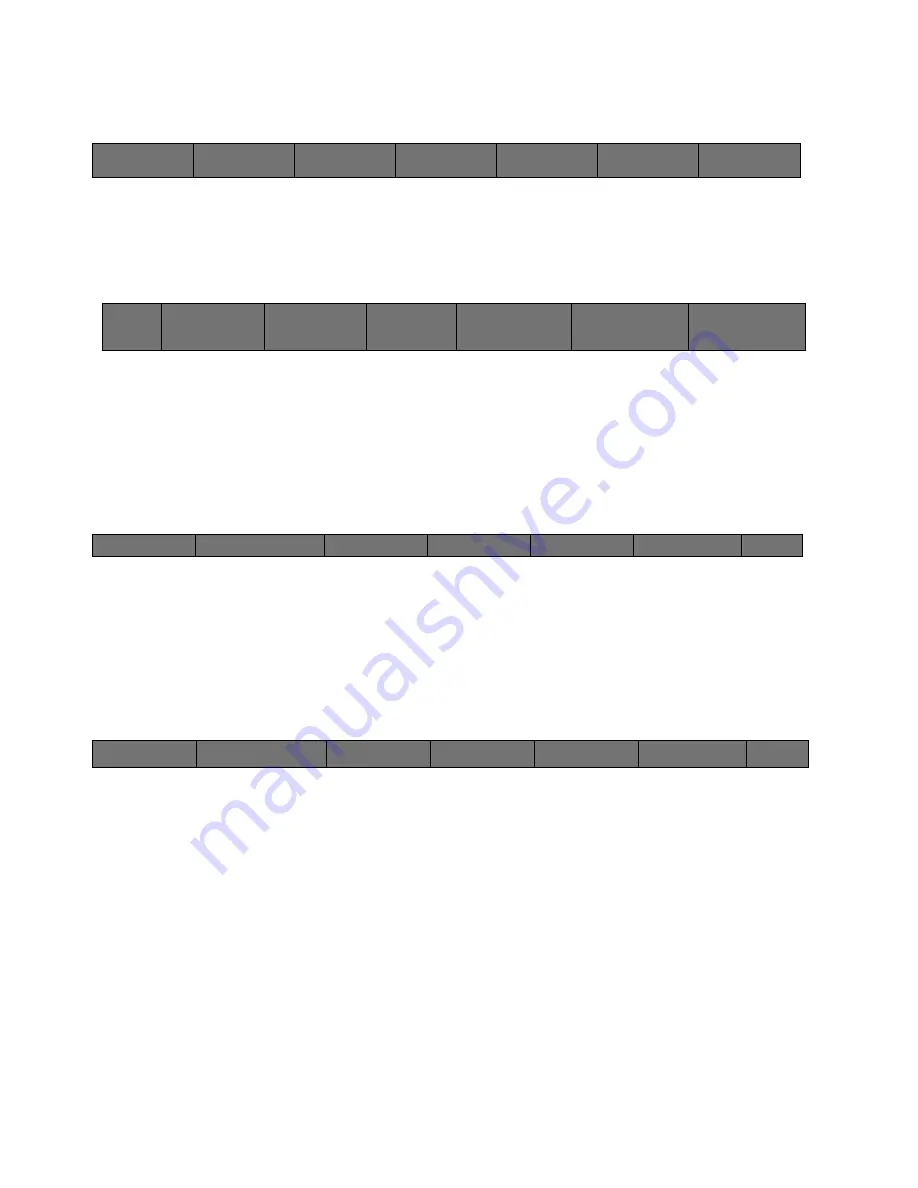
131
Cinemage User Manual
Version 4.1.x ©2010
System Menu
↑
To navigate the Marker menus select Display from the main menu, the following menu
will be displayed:
System Menu: Display Menu
↑
The Markers enabled button cycles through Markers disabled; Marker A enabled;
Marker B enabled; Marker A&B enabled; A Masked; B Masked; and Centered
Crosswire
To access the Marker setup menu hold and release the Marker enabled button. The
following menu will be displayed:
System Menu: Display Menu: Marker Setup
Marker Setup
From the Marker setup menu you may select to adjust Marker A or Marker B or to set
masking around the Markers.
After selecting Marker A or Marker B the following menu will be displayed:
Display Menu: Marker Setup: Marker A
Marker Enable
Turns the Marker on or off
Marker Type
Select from standard Markers of 1.33:1, 1.55:1, 1.77:1, 1.86:1, 2.35:1, and safe
title and safe action for 1.33:1, 1.55:1, 1.77, or you may set a custom Marker of
any aspect ratio.
Marker Scale
Scale the selected Marker. Use the USB Mouse or trackball to adjust. Size is
shown as number of pixels horizontally (x) and number of pixels vertically (y).
Cinemage 2142
Route
Process
Display
Analyse
Presets
Back
Markers:
Marker A Enabled
Hold & Release for Markers
Setup
Heads Up Display
On
Hold & Release for Markers
Setup
Split Screen:
Off
Hold & Release for Setup
Scaler & Deinterlacer
Test Pattern Generator
Back
Markers Enabled:
Marker A
Marker A
Marker B
Mask Setup
Back
Marker Enabled:
On
Marker Type:
2.35:1
Marker Scale
X=1920 y=1200
Marker Position:
Use Trackball
Marker Style:
White
















































