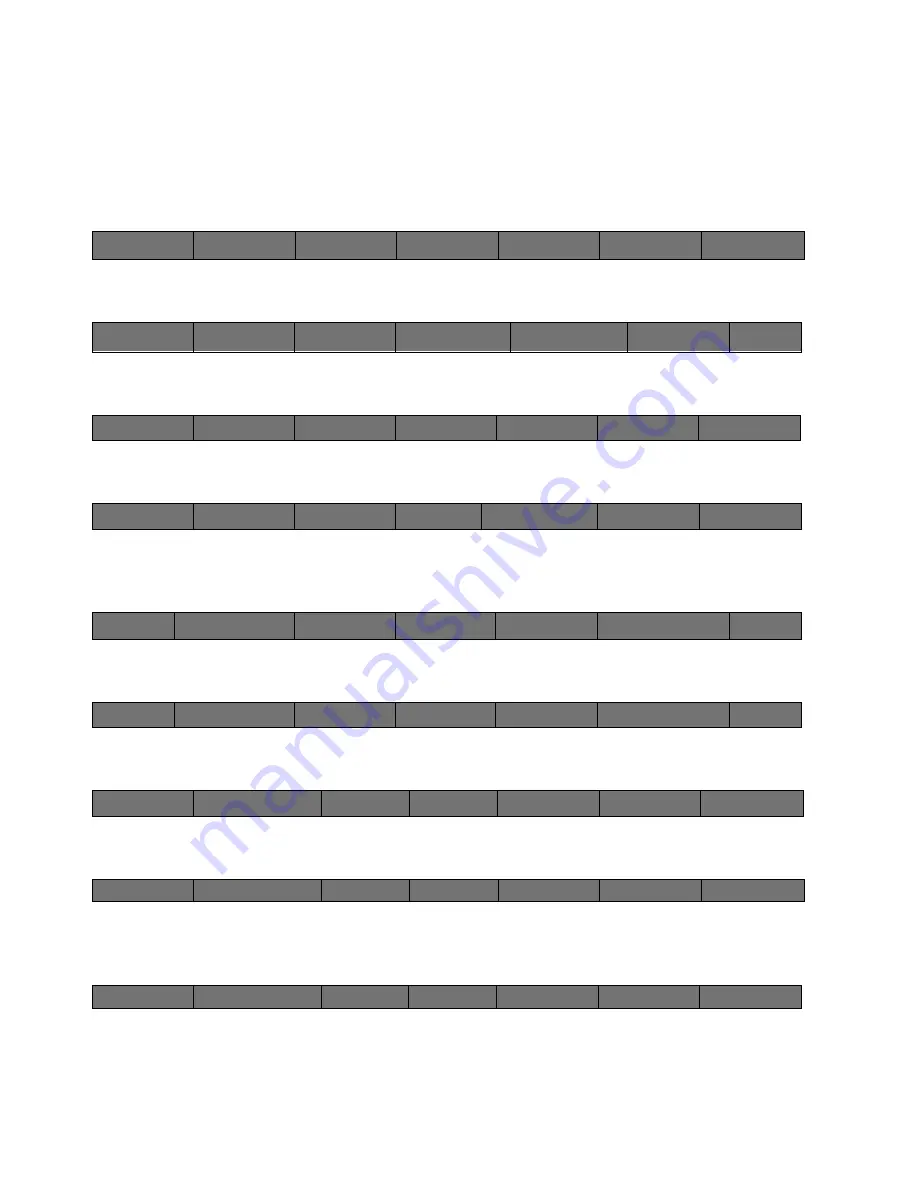
50
Cinemage User Manual
Version 4.1.x ©2010
Loading an Input LUT
Use the following steps to load an input LUT:
From the Main Menu select System Menus:
↑
Then select the Process button:
↑
Then Select the Input LUTs Button:
↑
Press and Hold the Back button to enter the Input LUT setup Menu:
↑
Set the Input LUT File Location to the storage location you would like to access an Input
LUT from. Your Choices are Local, USB, and Remote:
↑
Once you have set the Input LUT File Location, return to the Colour Grade Menu:
↑
Set the Input to the Input you wish to apply an Input LUT to:
↑
Select the Input LUT you wish to load with the Select LUT button:
↑
Once you have selected the LUT you wish to load, use the Press to Load button to
apply your LUT from your selected file location to your selected input:
↑
Cinemage 2142
Press to lockout menus
Operator Menus
System Menus
Setup Menus
Display Controls
Presets
Back
Route
Process
Display
Analyse
Presets:
Original Settings
Back
Framestore
Colour Grade
INPUT LUTs
Pan & Zoom
H&V Delay
Back
Hold and release to setup
Select Input
SDI 1
Select LUT
Press to Load Now
Reset Input LUT
Current LUT Loaded
Back
Input LUT Location
Local
Display Source
SDI 1
Input LUT File Management
Back
Input LUT Location
Display Source
SDI 1
Input LUT File Management
Back
Hold and release to setup
Select Input
SDI Input
Select LUT
Press to Load
Reset Input LUT
Current LUT Loaded
Back
Hold and release to setup
Select Input
SDI Input
Select LUT
Press to Load
Reset Input LUT
Current LUT Loaded
Back
Hold and release to setup
Select Input
SDI Input
Select LUT
Press to Load
Reset Input LUT
Current LUT Loaded






























