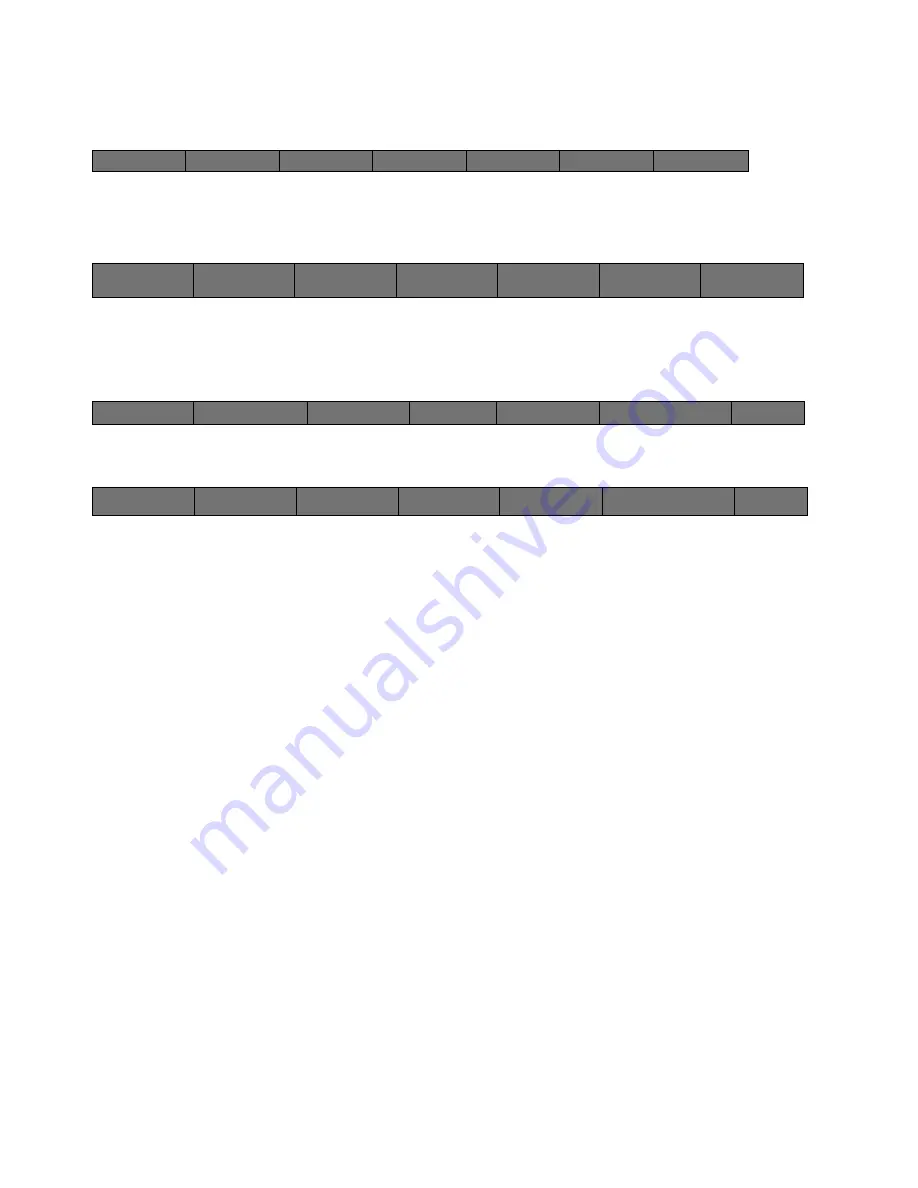
48
Cinemage User Manual
Version 4.1.x ©2010
Then Select the Colour Grade Button:
↑
Press and Hold the Back button to enter the 3D LUT setup Menu:
↑
Set the 3D LUT File Location to the storage location you would like to access a 3D LUT
from. Your Choices are Local, USB, and Remote:
↑
Once you have set the 3D LUT File Location, return to the Colour Grade Menu:
↑
**Note #1**
With the Gamut Controlled mode of Calibration, the monitor is already
utilizing the 3D LUT of the Cinemage and Cinemage B Series monitor. When turning
on a 3D LUT in Gamut Controlled mode, you are concatenating the “creative” LUT with
the Calibration LUT being applied to the monitor. Due to the nature of the Calibration
LUT, the “creative” LUT is then applied to the display no mater what is being routed to it.
This means that features such as Test Pattern Generator, Split Screen, and Quad Split
will have the “creative” LUT applied. The only way to view the image without the
“creative” LUT will be to turn off the “creative” LUT.
**Note #2**
With the Gamut Controlled mode of Calibration and the XYZ color
space, you are using a special 3D LUT inside the monitor on top of the Calibration LUT
to get it into a Gamut controlled mode. If you use a 3D “creative” LUT, the Gamut
controlled Calibration LUT is turned off, so you are only viewing the XYZ color space
and the “creative” LUT.
Back
Framestore
Colour Grade
INPUT LUTs
Pan & Zoom
H&V Delay
Back
Hold and release to setup
3D LUT Source
SDI 1
Display Source
SDI 1
Browse 3D LUT
Load 3D LUT Now
Reset 3D LUT
Back
Select 3D LUT File to
Delete:
Delete File Now:
3D LUT File Location:
Local
Back
Select 3D LUT File
to Delete
Delete File Now
3D LUT File Locations:
Local






























