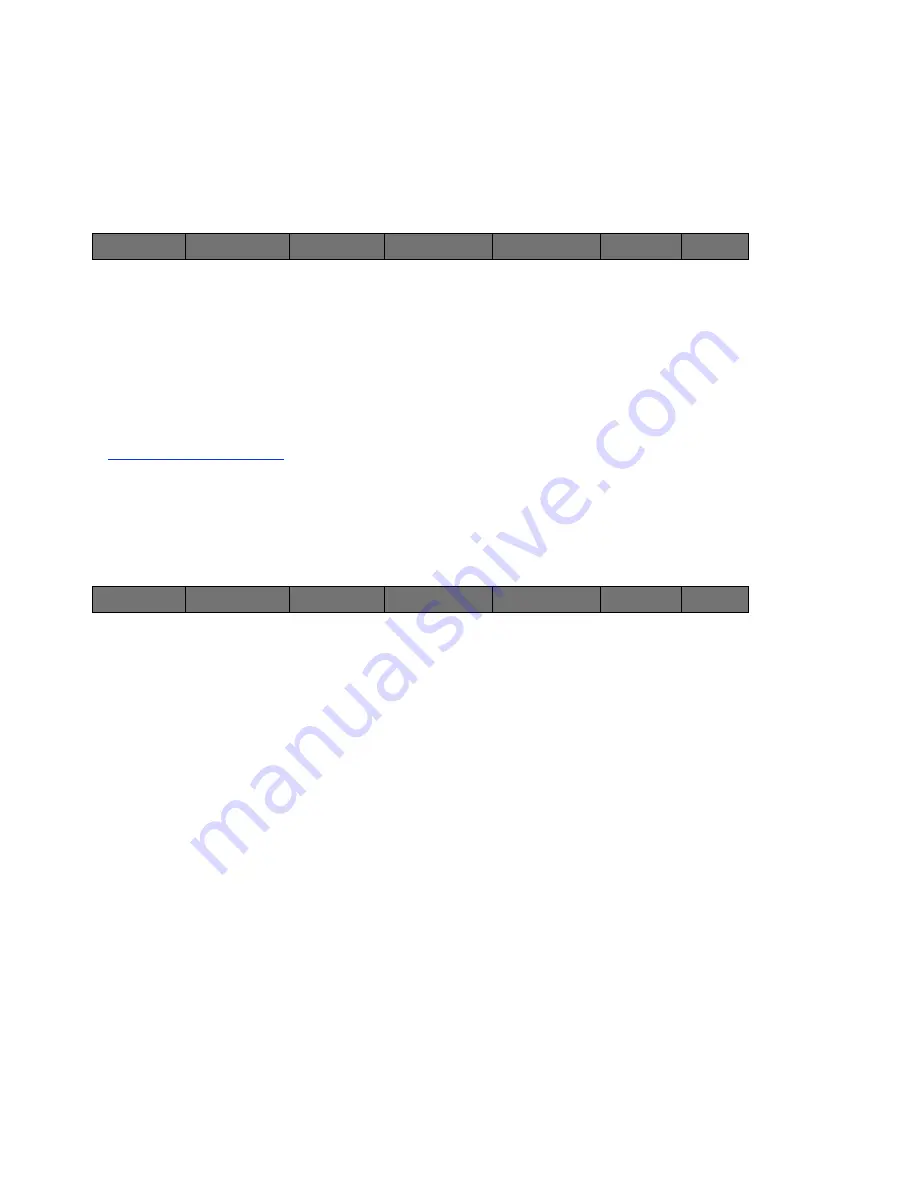
39
Cinemage User Manual
Version 4.1.x ©2010
The unit will load the software update into internal memory. Power cycle the unit and
the update will be loaded and ready for use.
To perform a
software upgrade
, insert your USB key and press the Generate Licence
Lock Code button:
↑
This will install a licence lock code onto the datakey. Remove the USB key from the
Cinemage or Cinemage B Series monitors, and insert into the USB port on your
computer (Mac or PC). In the Cine-tal directory on the USB key you will find a file
named lock_abcdef.lic, where abdef is the last 6 digits of the Cinemage or Cinemage B
Series monitors’ serial number. Email this file to your Cine-tal Customer Care Team at
with the feature request and applicable P.O. if necessary. The
Customer Care Team will email back both your original *.lic file and its matching unlock
license. Move both of these files downloaded from the email into the Cine-tal directory
on the USB key. Make sure that serial number on the *.lic file matches the serial
number of the unit you are working on. Insert the USB key back into the Cinemage or
Cinemage B Series monitor. Press the Update Licence button:
↑
Unlock result will then be displayed as either “Success” or “Failure”. Failures will
typically result from mismatched or outdated lock/unlock files. Outdated files occur if
you do multiple upgrades out of order. Once “Success” is displayed, remove the USB
key and power cycle the unit. The upgrade will now be installed and fully operational.
Back
Update From USB
Key:
Generate Licence
Lock Code:
Update Licence:
Back
Update From USB
Key:
Generate Licence
Lock Code:
Update Licence:






























