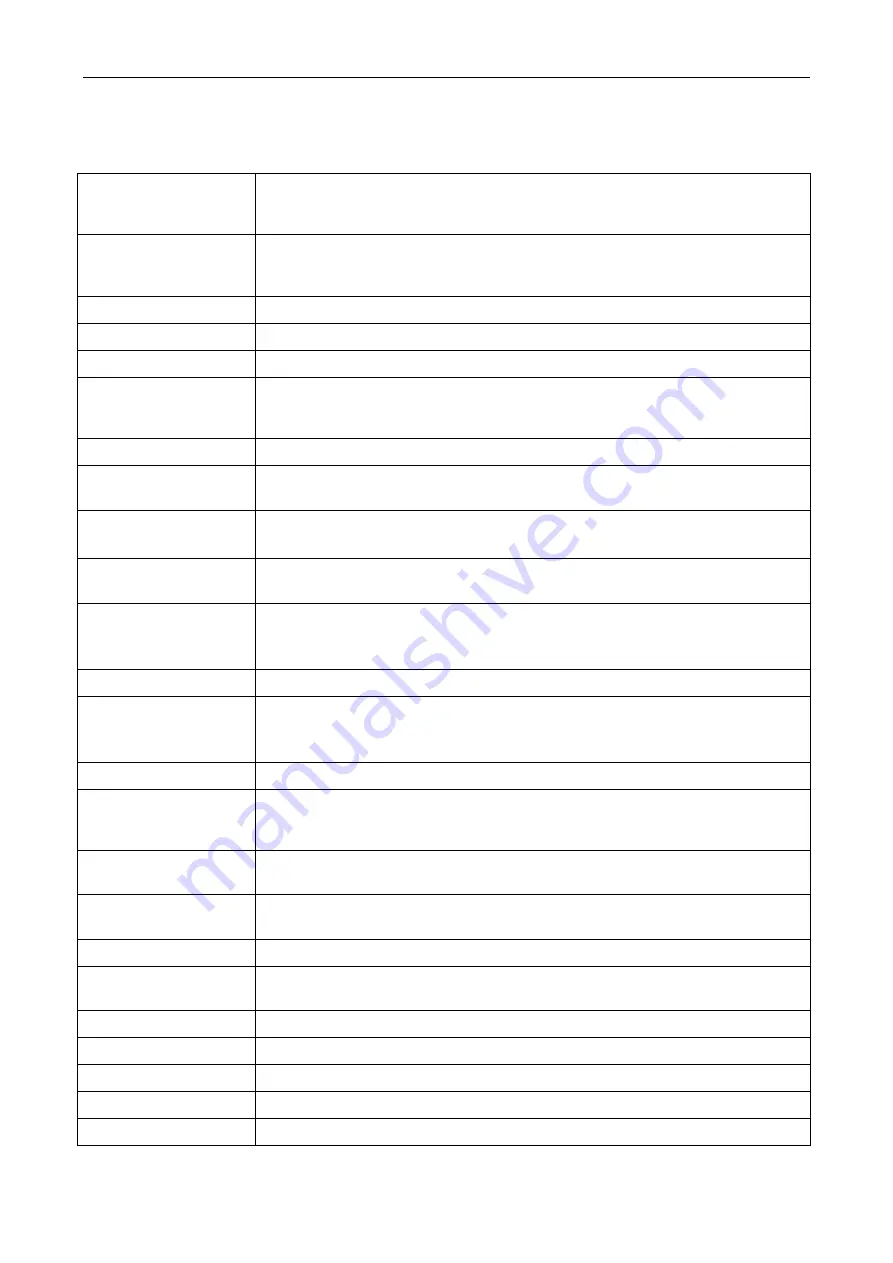
CCI.Command
– Glossary
86
Pos : 21 /CC-Is obus /Gl oss ar @ 8\ mod_1274961991767_6. doc @ 121689 @ 1
7 Glossary
A-B mode
A guidance mode in which the driver sets an A and a B-point, the system
automatically draws a straight line between these two points and additionally
creates parallel tracks at the distance of the working width.
Switch-off delay
The delay times describe the time delay between the command and the actual
activation of a section (e.g. during spraying, the time from the command: "Switch
on section", until when the agent is actually applied).
CCI
C
ompetence
C
enter
I
SOBUS e.V.
CCI.Command
GPS controlled section switching
CCI.GPS
App with tractor geometry settings.
Switch-on delay
The delay times describe the time delay between the command and the actual
activation of a section (e.g. during spraying, the time from the command: "Switch
on section", until when the agent is actually applied).
Missed areas
Missed areas are the result of omissions.
Field
A field can contain the following elements: the field boundary, the reference
point, the reference track, the obstacles and the worked area.
GPS
G
lobal
P
ositioning
S
ystem.
GPS is a system for satellite-supported position determination.
GPS drift
Due to the Earth's rotation and the changing position of the satellites in the sky,
the calculated position of a point moves. This is referred to as GPS-drift.
GSM
G
lobal
S
ystem for
M
obile Communication
Standard for fully digital mobile phone networks, that is primarily used for
telephony and text messaging such as SMS.
Headland Control
Virtual headland
ISOBUS
ISO11783
International standard for data transfer between farming implements and
devices.
Connection point
The point on the implement to which the tractor is coupled
Curve mode
A guidance mode in which the driver sets an A-point, drives a distance that can
also contain curves and sets a B-point. The system records the distance and in
addition creates parallel tracks corresponding to the working width distance.
LED Distance
The LED Distance can be used to specify how many cms of deviation an LED
represents.
PT lanes/grid
Track created in parallel to the reference track, which is used as an orientation
aid for correct linking driving
Parallel Tracking
Parallel guidance aid
Reference track
Track recorded by the driver, that is used for the calculation of other lead tracks
created in parallel for track guidance
Interface
Part of the terminal which is used to communicate with other devices
Section Control
Automatic section control
Terminal
ISOBUS CCI 100 or CCI 200 terminal
Touchscreen
Touch-sensitive screen for operation of the terminal.
Overlapping
Double treatment
Содержание CCI 50
Страница 2: ...CCI 50 ISOBUS Terminal Operating instructions Reference Release 5 50...
Страница 30: ...23 5 1 User settings The operating characteristics of the terminal are set under the tab User settings...
Страница 62: ...55 A Appendix Menu structure...
Страница 64: ...CCI Cam Visual implement monitoring Operating instructions Reference CCI Cam v5...
Страница 90: ...CCI Control Documentation and task management Operating instructions Reference CCI Control v4...
Страница 196: ...107 10 Notes...
Страница 199: ...110 Edit 38...
Страница 200: ...CCI TECU Tractor data Operating instructions Reference CCI TECU v6...
Страница 218: ...CCI TECU Operation 19 4 3 3 1 Overview This tab shows the settings for speed the power take off and the 3 point hitch...
Страница 244: ...CCI Command GPS track guiding and section control Operating instructions Reference CCI Command v4...
Страница 334: ...91 Mark line Change the position of the marker Move reference track to the left Move reference track to the right...
Страница 338: ...CCI GPS GPS settings and tractor geometry Operating instructions Reference CCI GPS v2...
Страница 339: ...Copyright 2015 Copyright by Competence Center ISOBUS e V Albert Einstein Stra e 1 D 49076 Osnabr ck Version number v2 05...
















































