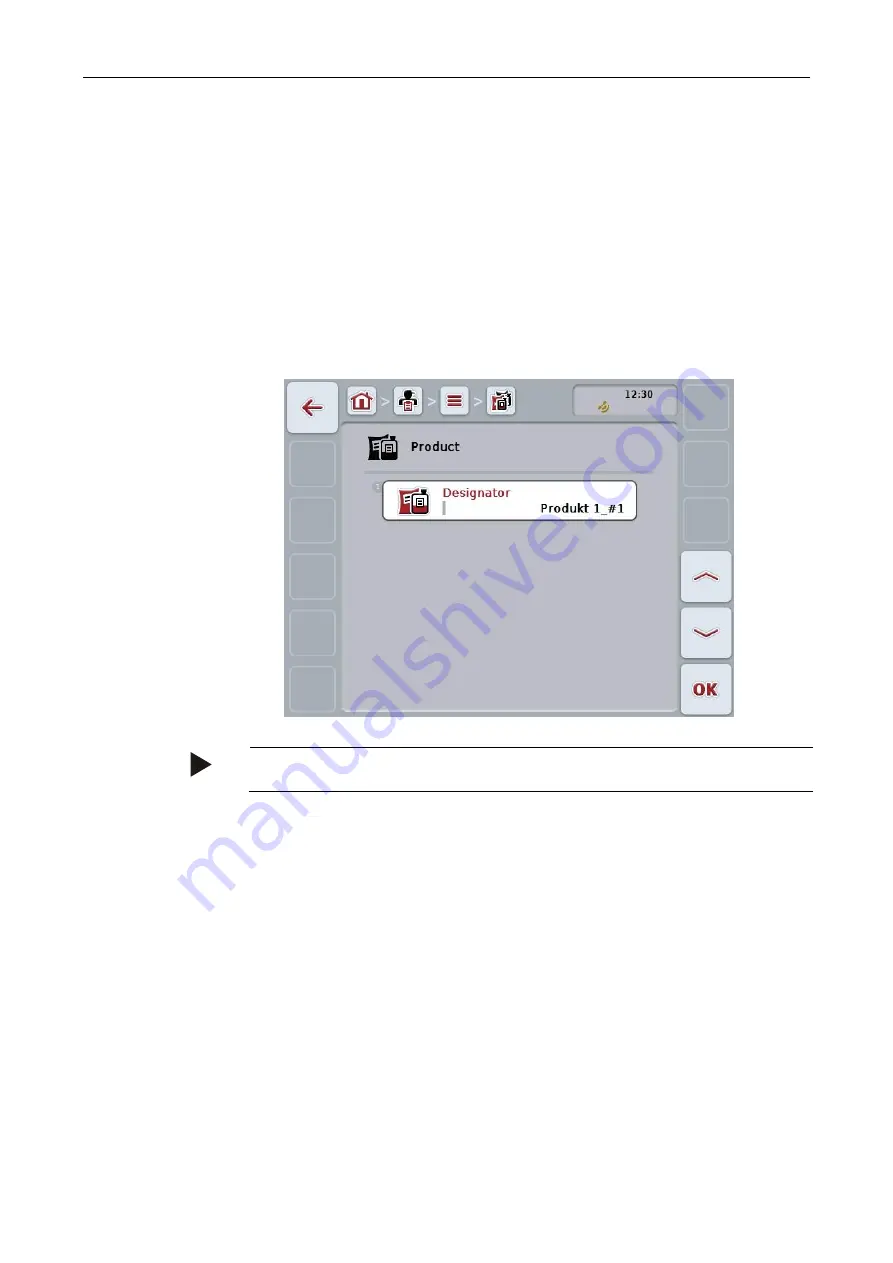
CCI.Control
CCI.Control
–
Operation
47
4.3.6.3
Copy product
To copy a product, proceed as follows:
1. From the list of products, select the product that needs to be copied. To do so,
press the button with the product name on the touchscreen or turn the scroll
wheel until this button is highlighted in white and then press the scroll wheel.
Once the button is highlighted you can, alternatively, also press the "OK" (F6)
button.
→ The context menu opens.
2.
Press the “Copy” button on the touchscreen or turn the scroll wheel until this
button is highlighted in white and then press the scroll wheel.
→ The following operating screen opens:
Note
The copy is identified by "#1" (sequential numbering) after the product name.
Содержание CCI 50
Страница 2: ...CCI 50 ISOBUS Terminal Operating instructions Reference Release 5 50...
Страница 30: ...23 5 1 User settings The operating characteristics of the terminal are set under the tab User settings...
Страница 62: ...55 A Appendix Menu structure...
Страница 64: ...CCI Cam Visual implement monitoring Operating instructions Reference CCI Cam v5...
Страница 90: ...CCI Control Documentation and task management Operating instructions Reference CCI Control v4...
Страница 196: ...107 10 Notes...
Страница 199: ...110 Edit 38...
Страница 200: ...CCI TECU Tractor data Operating instructions Reference CCI TECU v6...
Страница 218: ...CCI TECU Operation 19 4 3 3 1 Overview This tab shows the settings for speed the power take off and the 3 point hitch...
Страница 244: ...CCI Command GPS track guiding and section control Operating instructions Reference CCI Command v4...
Страница 334: ...91 Mark line Change the position of the marker Move reference track to the left Move reference track to the right...
Страница 338: ...CCI GPS GPS settings and tractor geometry Operating instructions Reference CCI GPS v2...
Страница 339: ...Copyright 2015 Copyright by Competence Center ISOBUS e V Albert Einstein Stra e 1 D 49076 Osnabr ck Version number v2 05...
















































