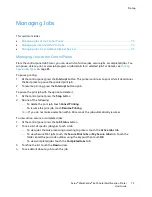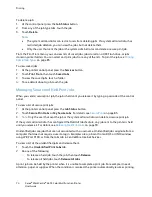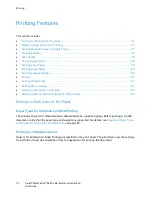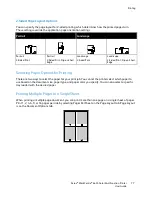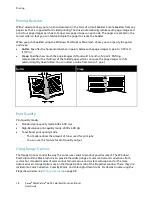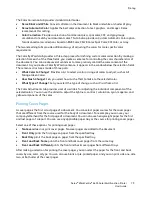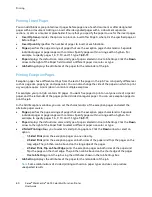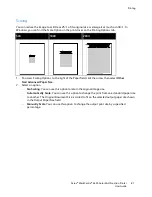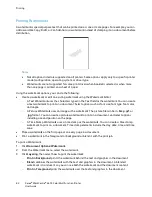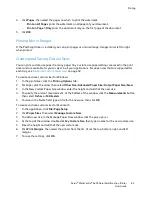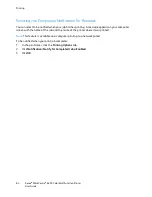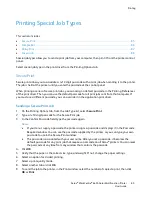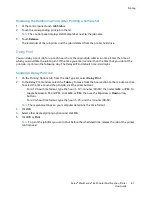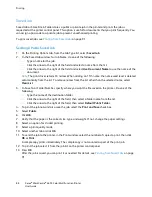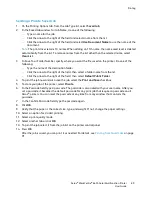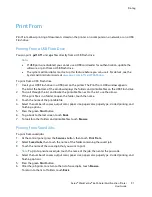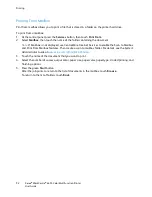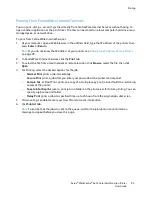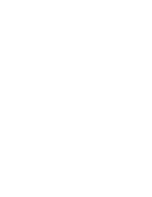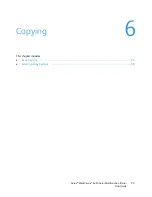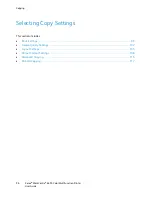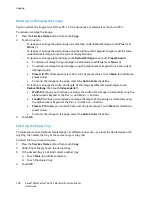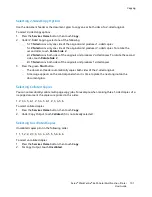Printing
86
Xerox
®
WorkCentre
®
6655 Color Multifunction Printer
User Guide
Releasing a Secure Print
1.
At the control panel, press the
Job Status
button.
2.
Touch the
Secure Print Jobs
or
My Secure Jobs
tab.
3.
Touch the folder that holds the print job.
4.
Using the keypad, enter the passcode that you assigned to the print job, then touch
OK
.
5.
Touch the corresponding print job in the list, then touch
Release
.
Deleting a Secure Print
1.
At the control panel, press the
Job Status
button.
2.
Touch the
Secure Print Jobs
or
My Secure Jobs
tab.
3.
Touch the folder that holds the print job.
4.
Enter the passcode number that you assigned to the print job using the keypad.
5.
Touch the corresponding print job in the list, then touch
Delete
.
Sample Set
The Sample Set job type allows you to print a sample copy of a multiple-copy job and hold the
remaining copies at the printer. After you review the sample copy, you can select the job name from the
printer control panel to print the additional copies.
Sending a Sample Set Print Job
1.
On the Printing Options tab, from the Job Type list, select
Sample Set
.
2.
Verify that the paper is the correct size, type, and weight. If not, change the paper settings.
3.
Select an option for 2-sided printing.
4.
Select a print-quality mode.
5.
Select another tab or click
OK
.
6.
To send the job to the printer, in the Print window, select the number of copies to print, then click
OK
or
.
A sample copy prints immediately. The sample copy is not counted as part of the print job.
7.
After reviewing the copy, use the printer control panel to print or delete the remaining copies.
Note:
You can use Sample Set as a part of the Earth Smart settings. In Earth Smart settings, set
Sample Set as your default Job Type.
8.
To print the job, select it from the job list on the printer control panel.
9.
Press
OK
.