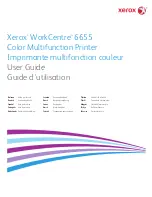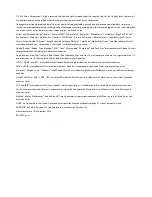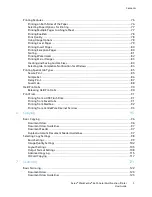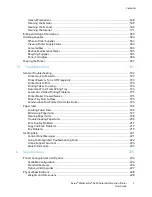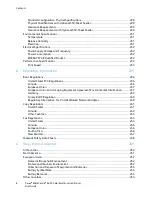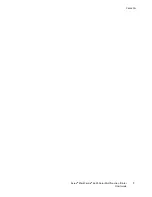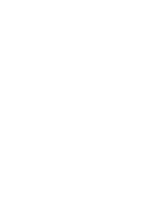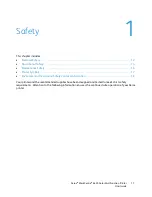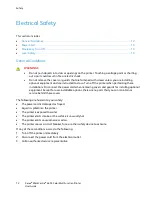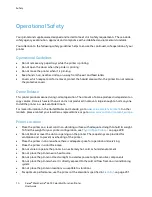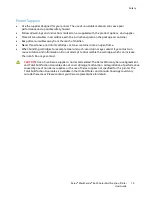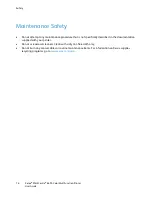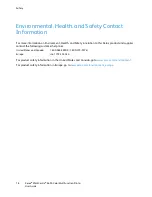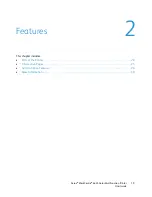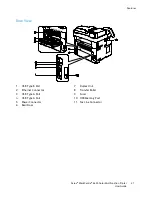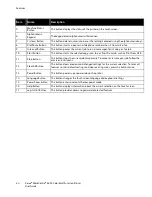Xerox
®
WorkCentre
®
6655 Color Multifunction Printer
11
User Guide
This chapter includes:
•
Electrical Safety ................................................................................................................................................................ 12
•
Operational Safety .......................................................................................................................................................... 14
•
Maintenance Safety ....................................................................................................................................................... 16
•
Printer Symbols ................................................................................................................................................................. 17
•
Environmental, Health, and Safety Contact Information ................................................................................ 18
Your printer and the recommended supplies have been designed and tested to meet strict safety
requirements. Attention to the following information ensures the continued safe operation of your Xerox
printer.
1
Safety