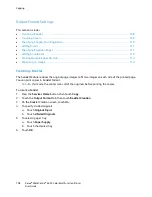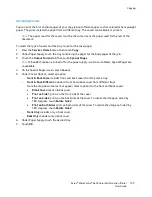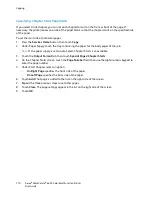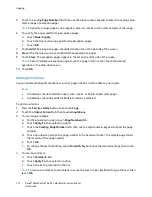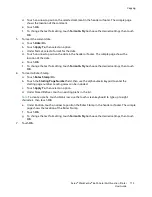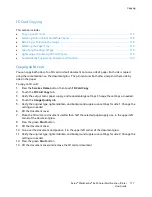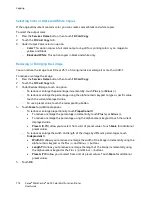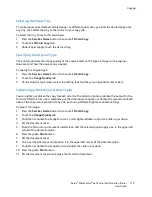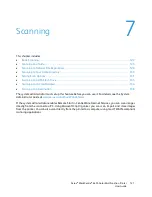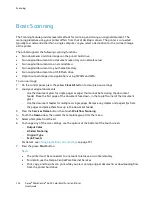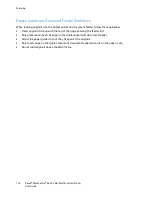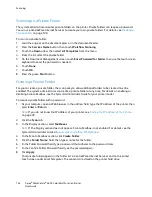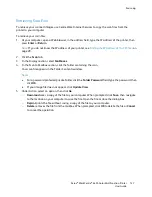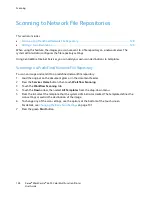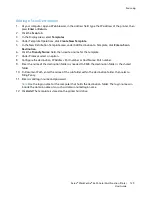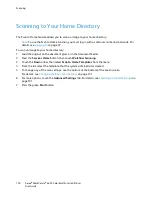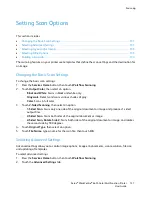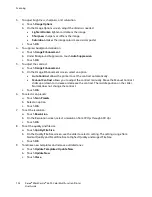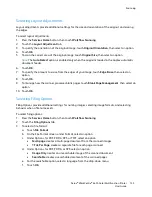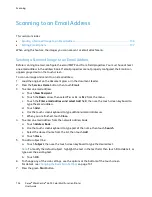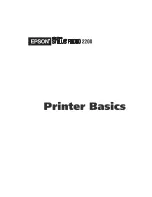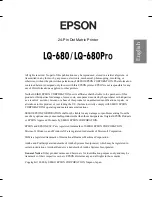Scanning
122
Xerox
®
WorkCentre
®
6655 Color Multifunction Printer
User Guide
Basic Scanning
The Scanning feature provides several methods for scanning and storing an original document. The
scanning procedure using your printer differs from that of desktop scanners. The printer is connected
typically to a network rather than a single computer, so you select a destination for the scanned image
at the printer.
The printer supports the following scanning functions:
•
Scan documents and store images on the printer hard drive.
•
Scan original documents to a document repository on a network server.
•
Scan original documents to an email address.
•
Scan original documents to your home directory.
•
Scan original documents to a USB Flash drive.
•
Import scanned images into applications using TWAIN and WIA.
To scan an image:
1.
On the control panel, press the yellow
Clear All
button to clear previous settings.
2.
Load your original documents:
−
Use the document glass for single pages or paper that cannot be fed using the document
feeder. Place the first page of the document face down, in the top left corner of the document
glass.
−
Use the document feeder for multiple or single pages. Remove any staples and paper clips from
the pages and place them face up in the document feeder.
3.
Press the
Services Home
button, then touch
Workflow Scanning
.
4.
Touch the
Down
arrow, then select the template group from the menu.
5.
Select a template from the list.
6.
To change any of the scan settings, use the options at the bottom of the touch screen:
−
Output Color
−
2-Sided Scanning
−
Original Type
−
Scan Presets
For details, see
Changing the Basic Scan Settings
on page 131.
7.
Press the green
Start
button.
Notes:
•
The printer must be connected to a network to retrieve a scan file remotely.
•
For details, see the Help in CentreWare Internet Services.
•
Print, copy, and fax jobs can print while you are scanning original documents or downloading files
from the printer hard drive.