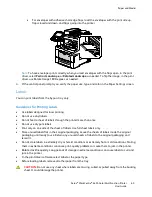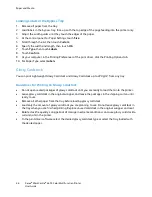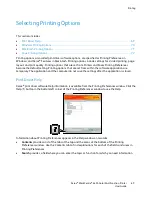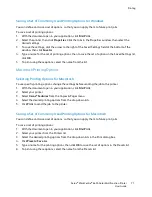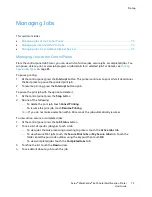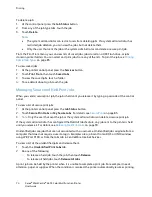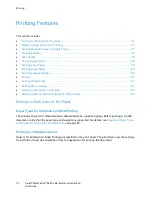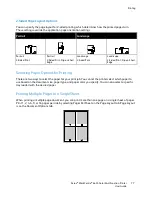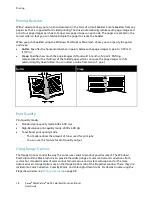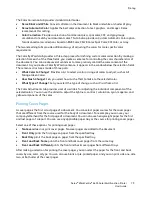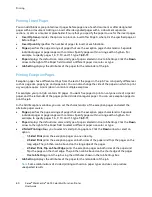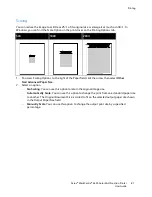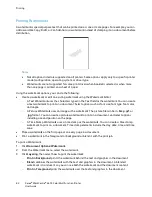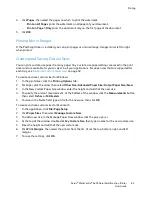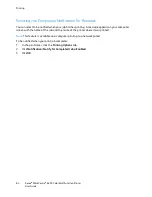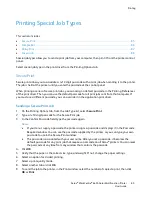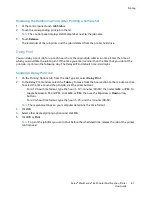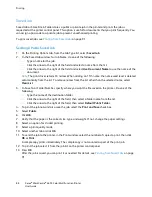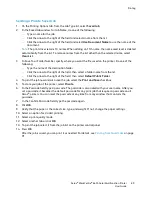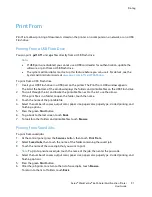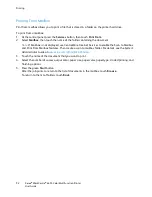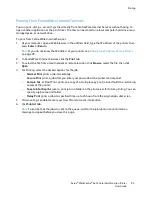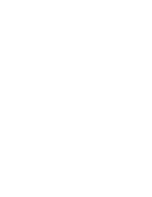Printing
Xerox
®
WorkCentre
®
6655 Color Multifunction Printer
79
User Guide
The Color Correction tab provides standard color modes:
•
Xerox Black and White
: Converts all color in the document to black and white or shades of gray.
•
Xerox Automatic Color
: Applies the best color correction to text, graphics, and images. Xerox
recommends this setting.
•
Color Correction
: Provides a selection of commercial press, spot color, CIE, and gray image
simulations to match your document color. This tab also provides a Custom Automatic Color option
for advanced color corrections based on RGB Color, CMYK Color, Spot Color, CIE Color, or Gray.
The two remaining tabs provide additional ways of adjusting the colors for more specific color
requirements.
The Color By Words tab provides a three-step process for defining custom color correction. By making a
selection from each of the three fields, you create a sentence for controlling the color characteristics of
the document. You can create several sentences to more precisely control the color content of the
document. As you create a Color By Words sentence, it appears in the window below the selection fields.
The sentence structure is made of three parts:
•
What Color to Change?
: Provides a list to select a color or range of colors to adjust, such as All
Foliage-Green Colors.
•
How Much Change?
: Lets you select how much effect to make to the selected color.
•
What Type of Change?
: Lets you select the type of change, such as Vivid, from a list.
The Color Adjustments tab provides a set of six sliders for adjusting the individual components of the
selected colors. You can use the sliders to adjust the lightness, contrast, saturation, cyan, magenta, and
yellow components of the color.
Printing Cover Pages
A cover page is the first or last page of a document. You can select paper sources for the cover pages
that are different from the source used for the body of a document. For example, you can use your
company letterhead for the first page of a document. You can also use heavyweight paper for the first
and last pages of a report. You can use any applicable paper tray as the source for printing cover pages.
Select one of these options for printing cover pages:
•
No Covers
does not print cover pages. No cover pages are added to the document.
•
Front Only
prints the first page on paper from the specified tray.
•
Back Only
prints the back page on paper from the specified tray.
•
Front and Back: Same
prints the front and back cover pages from the same tray.
•
Front and Back: Different
prints the front and back cover pages from different trays.
After making a selection for printing the cover pages, you can select the paper for the front and back
covers by size, color, or type. You can also use blank or pre-printed paper, and you can print side one, side
two, or both sides of the cover pages.