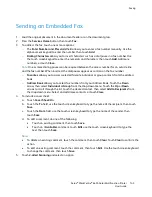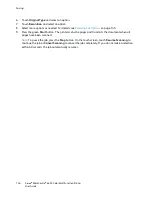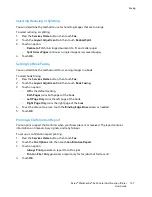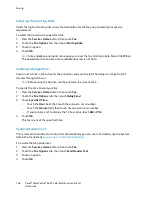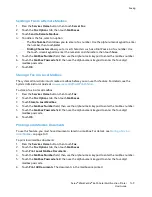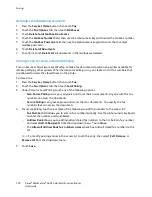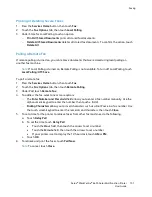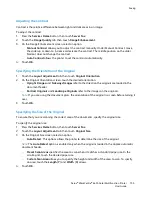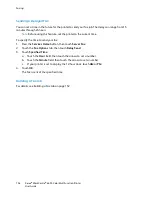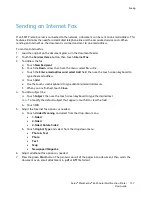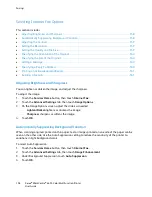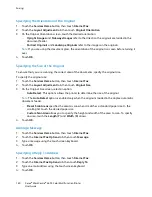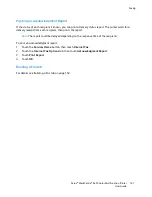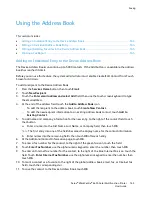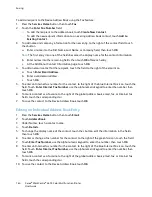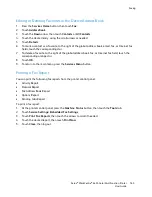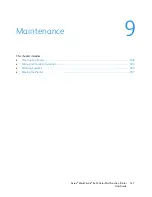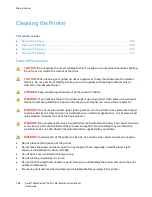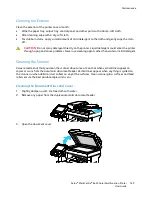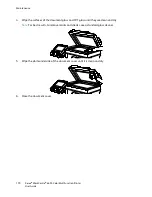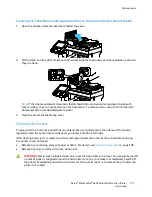Faxing
Xerox
®
WorkCentre
®
6655 Color Multifunction Printer 157
User Guide
Sending an Internet Fax
If an SMTP (email) server is connected to the network, a document can be sent to an email address. This
feature eliminates the need for a dedicated telephone line and the associated service costs. When
sending an Internet Fax, the document is scanned and sent to an email address.
To send an Internet fax:
1.
Load the original on the document glass or in the document feeder.
2.
Touch the
Services Home
button, then touch
Internet Fax
.
3.
To address the fax:
a.
Touch
New Recipient
.
b.
Touch the
Down
arrow, then from the menu, select
To:
or
Cc:
.
c.
Touch the
Enter email address and select Add
field, then use the touch screen keyboard to
type the email address.
d.
Touch
Add
.
e.
Use the touch screen keyboard to type additional email addresses.
f.
When you are finished, touch
Close
.
4.
To add a subject line:
a.
Touch
Subject
, then use the touch screen keyboard to type the desired text.
Note:
To modify the default subject that appears, touch
X
to clear the field.
b.
Touch
OK
.
5.
Adjust the Internet fax options as needed.
a.
Touch
2-sided Scanning
and select from the drop-down menu:
•
1-Sided
•
2-Sided
•
2-Sided, Rotate Side 2
b.
Touch
Original Type
and select from the drop-down menu:
•
Photo & Text
•
Photo
•
Text
•
Map
•
Newspaper/Magazine
6.
Adjust additional fax options as needed.
7.
Press the green
Start
button. The printer scans all of the pages into a document, then sends the
document as an email attachment in
or
.tiff
file format.