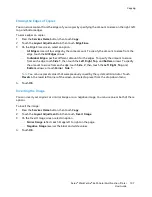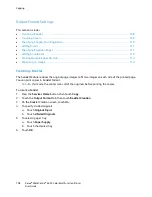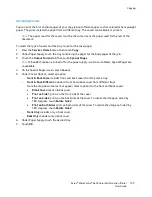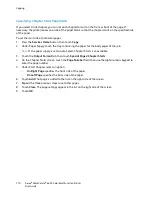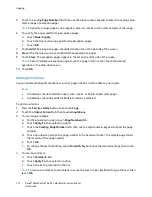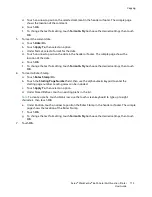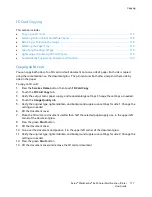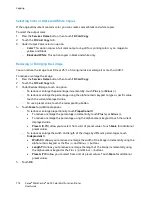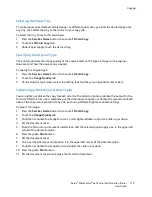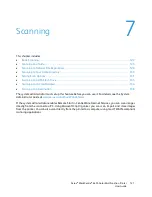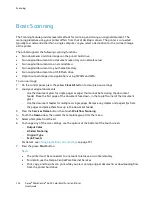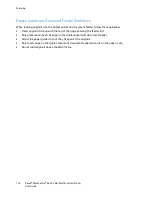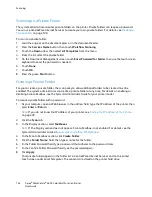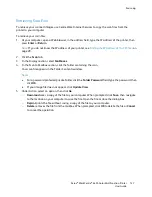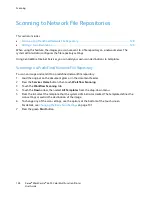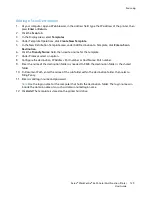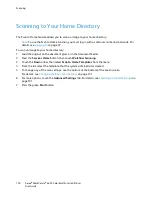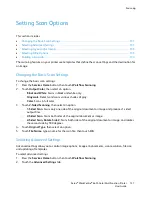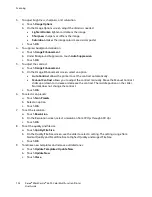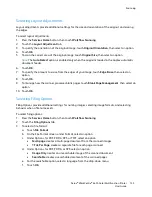Copying
120
Xerox
®
WorkCentre
®
6655 Color Multifunction Printer
User Guide
Automatically Suppressing Background Variation
When scanning originals printed on thin paper, text or images printed on one side of the paper can be
seen on the other side. Use the Auto Suppression setting to reduce the sensitivity of the printer to
variations in light background colors.
To change this setting:
1.
Press the
Services Home
button, then touch
ID Card Copy
.
2.
Touch the
Image Quality
tab.
3.
Under Background Suppression, touch
Auto Suppression
.