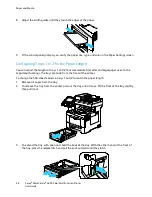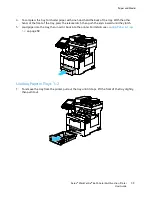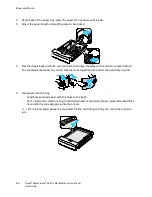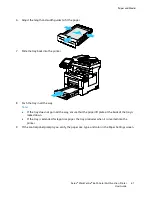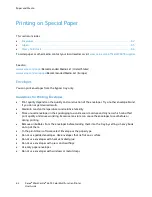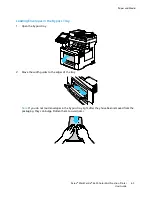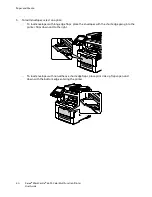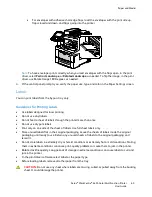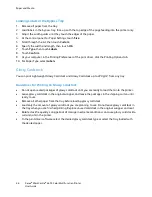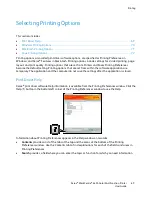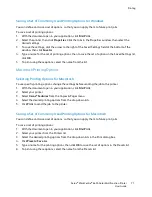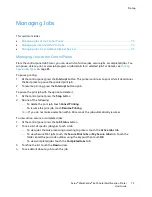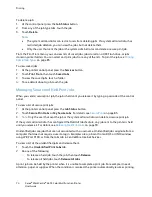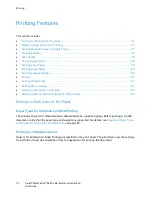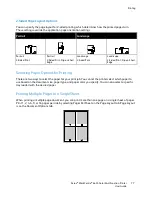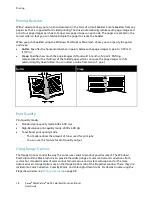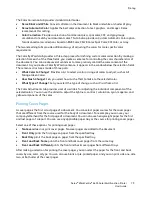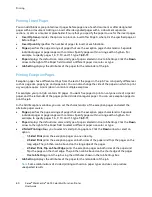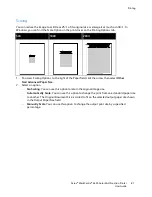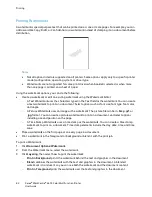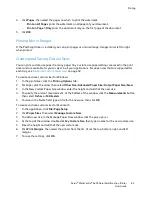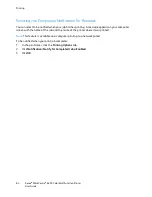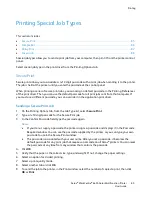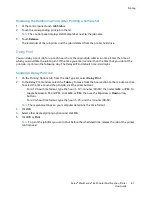Printing
72
Xerox
®
WorkCentre
®
6655 Color Multifunction Printer
User Guide
Linux Printing Options
Launching Xerox
®
Printer Manager
To launch Xerox
®
Printer Manager from a terminal window prompt as root, type
xeroxprtmgr
, then press
Enter
or
Return
.
Printing from a Linux Workstation
To print from a Linux workstation:
1.
Create a print queue.
2.
With the desired document or graphic open in your application, open the Print dialog box. For most
software applications, click
File
>
or press
CTRL+P
.
3.
Select the target print queue.
4.
Close the Print dialog box
5.
In the Xerox
®
GUI print driver, select the available printer features.
6.
Click
.
The Xerox
®
print driver accepts job ticket settings files that select additional settings or features.
You can also submit print requests through the command line using lp/lpr.
To create a job ticket using the Xerox
®
GUI print driver:
1.
Open the Xerox
®
GUI print driver.
2.
Select the desired options.
3.
Click
Save As
, then store the job ticket in a public location, such as /tmp.
Note:
Personally identifiable information, such as a Secure Print passcode, is not saved in the job
ticket. You can specify the information on the command line.
To create a job ticket using the command line:
1.
On the command line, as the root user, type
xeroxprtmgr
.
2.
Select the desired options.
3.
Click
Save As
, then store the job ticket in a public location, such as /tmp.
Note:
Personally identifiable information, such as a Secure Print passcode, is not saved in the job
ticket. You can specify the information on the command line.
The following commands are examples of how to print using a job ticket:
•
lp -d{Target_Queue} -oJT={Absolute_Path_To_Job_Ticket} {Path_To_Print_File}
•
lp -dMyQueue -oJT=/tmp/DuplexedLetterhead /home/user/PrintReadyFile
•
lp -dMyQueue -oJT=/tmp/Secure -oSecurePasscode=1234 /home/user/PrintReadyFile