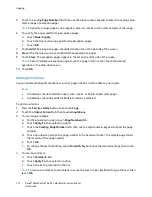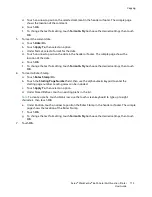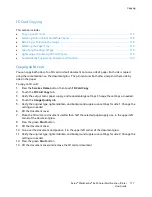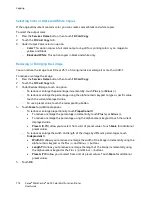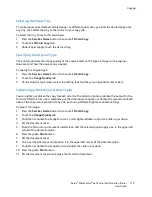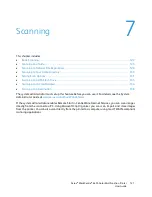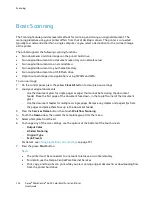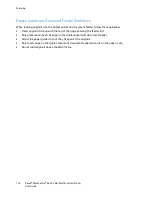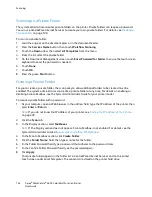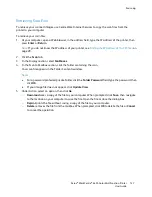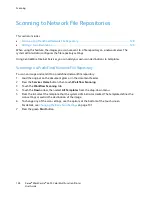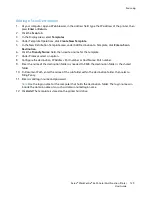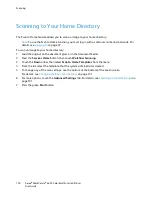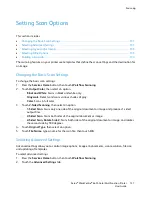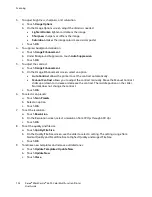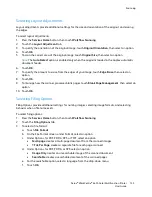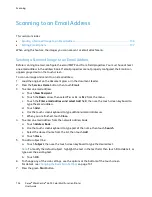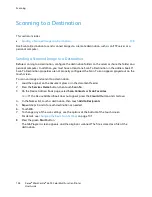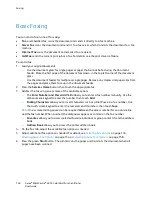Scanning
Xerox
®
WorkCentre
®
6655 Color Multifunction Printer 125
User Guide
Scanning to a Folder
This section includes:
•
Scanning to the Public Folder .................................................................................................................................... 125
•
Scanning to a Private Folder ...................................................................................................................................... 126
•
Creating a Private Folder............................................................................................................................................. 126
•
Retrieving Scan Files ..................................................................................................................................................... 127
Scanning to a folder is the simplest scanning method. When you scan an image at the printer, the scan
file is stored in a folder on the internal hard drive. You then use CentreWare Internet Services to retrieve
the stored scan file to your computer.
The default settings create a 1-sided color portable document format (.pdf) file. You can change these
settings using the printer control panel, or using CentreWare Internet Services at your computer. Control
panel selections override the settings in CentreWare Internet Services.
Scanning to the Public Folder
The printer provides a public folder to store scanned images. You do not need a password to scan images
to the public folder, or to retrieve them. All users can view scanned documents in the public folder. You
can also create a password-protected private folder. For details, see
Creating a Private Folder
on page
126.
To scan an image to the public folder:
1.
Load the original on the document glass or in the document feeder.
2.
Press the
Services Home
button, then touch
Workflow Scanning
.
3.
Touch the
Down
arrow, then select
All Templates
from the menu.
4.
From the list, select the
Default
folder.
5.
To change any of the scan settings, use the options at the bottom of the touch screen.
For details, see
Changing the Basic Scan Settings
on page 131.
6.
For more options, touch the
Advanced Settings
tab. For details, see
Selecting Advanced Settings
on
page 131.
7.
Press the green
Start
button. The Job Progress screen appears, and the original is scanned. The file
is stored on the printer hard drive.
8.
Use CentreWare Internet Services to move the file to your computer. For details, see
Retrieving Scan
Files
on page 127.