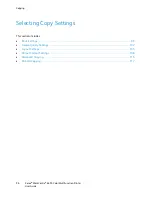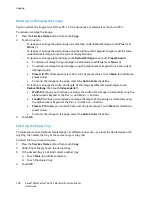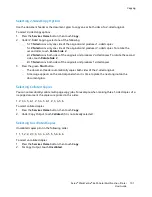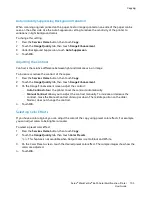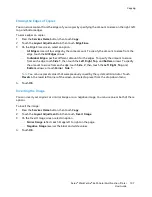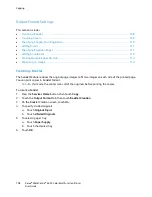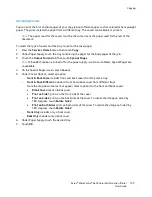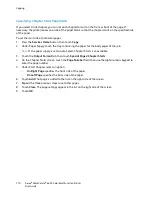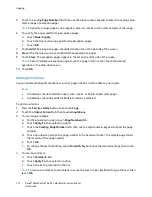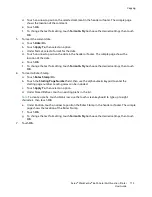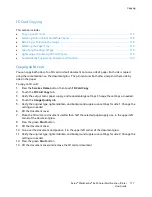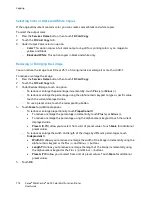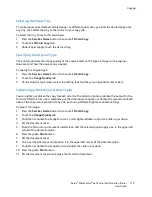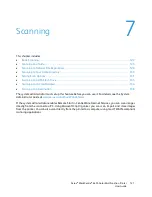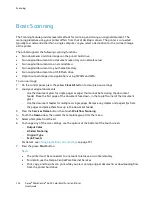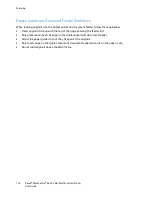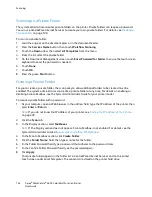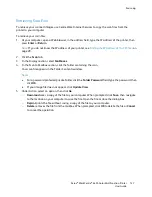Copying
112
Xerox
®
WorkCentre
®
6655 Color Multifunction Printer
User Guide
5.
Touch the ending
Page Number
field, then use the alphanumeric keypad to enter the ending value
for the range of exception pages.
Note:
To specify a single page as an exception, enter its number as the start and end of the range.
6.
To specify the paper used for the exception pages:
a.
Touch
Paper Supply
.
b.
Touch the tray containing paper for the exception pages.
c.
Touch
OK
.
7.
Touch
Add
. The exception pages are added to the list on the right side of the screen.
8.
Repeat the four previous steps to add additional exception pages.
9.
Touch
Close
. The exception pages appear in the list on the right side of the screen.
Note:
To edit or delete an exception page, touch the page in the list, then touch the desired
operation in the drop-down menu.
10.
Touch
OK
.
Adding Annotations
You can automatically add annotations such as page numbers and the date to your copies.
Notes:
•
Annotations are not added to covers, tabs, inserts, or blank chapter start pages.
•
Annotations cannot be added if Booklet Creation is selected.
To add annotations:
1.
Press the
Services Home
button, then touch
Copy
.
2.
Touch the
Output Format
tab, then touch
Annotations
.
3.
To insert page numbers:
a.
On the Annotation screen, touch
Page Numbers
>
On
.
b.
Touch
Apply To
, then select an option.
c.
Touch the
Starting Page Number
field, then use the alphanumeric keypad to enter the page
number.
d.
Touch an arrow to position the page number in the header or footer. The sample page shows
the location of the page number.
e.
Touch
OK
.
f.
To change the text formatting, touch
Format & Style
, choose the desired settings, then touch
OK
.
4.
To insert a comment:
a.
Touch
Comment
>
On
.
b.
Touch
Apply To
, then select an option.
c.
Touch an existing comment in the list.
Note:
To create a comment, touch a blank row, use the touch screen keyboard to type the text, then
touch
OK
.