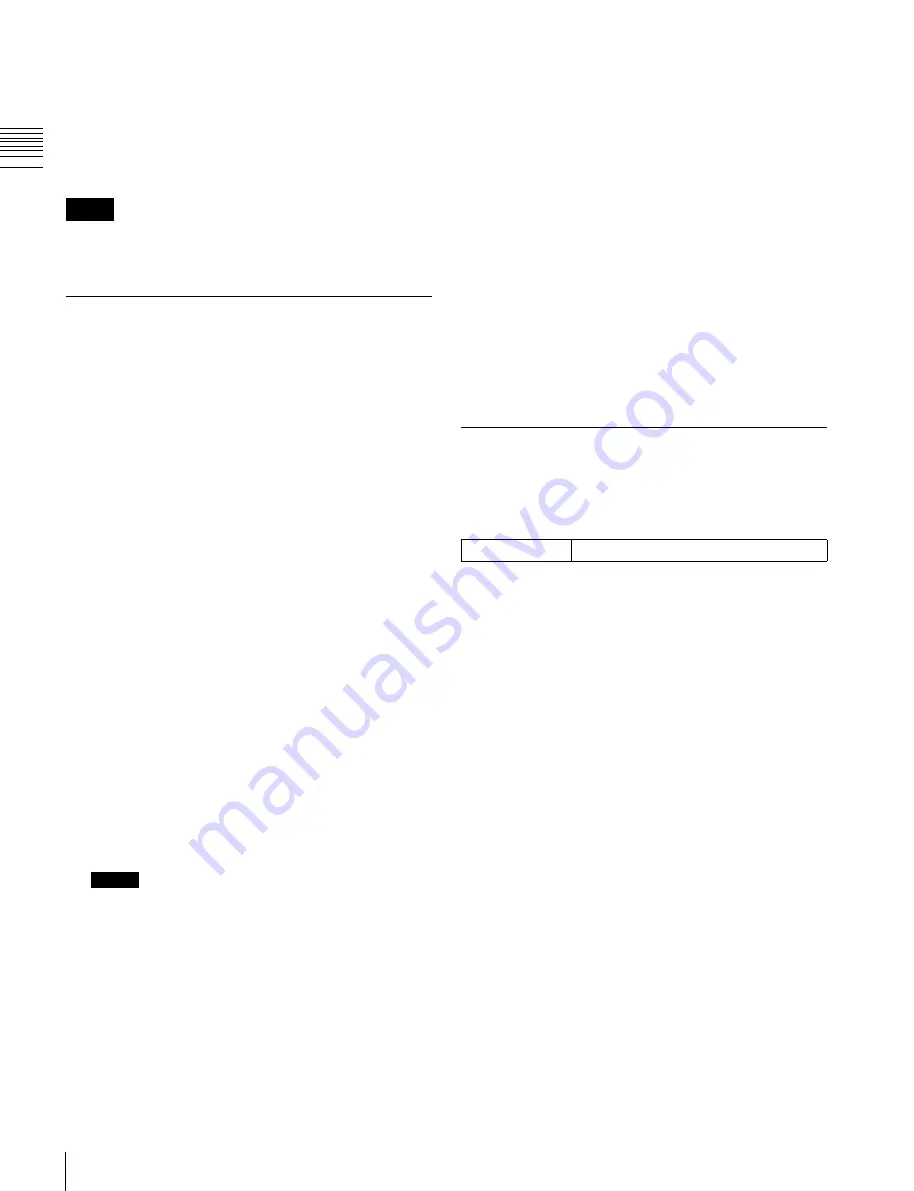
USO
RESTRITO
318
Installation and Device Setup
Ch
a
p
te
r 17
S
y
s
te
m
S
e
tu
p
Displaying installation details
In the Engineering Setup >System >Install/Unit Config
menu (7316), press [Detail Information].
This accesses the Detail Information menu (7316.1), and
displays the detailed information on the software and
firmware installed in the currently selected device.
Notes
When DME1 is selected, the Detail Information menu is
not displayed.
Installing Software
1
Insert the removable disk containing the software to
the DEVICE connector on the control panel or menu
panel.
5
Press [Set].
The selection is reflected under “Install” and “Title” in
the upper list.
6
Press [Install].
The “Install” column shows “On,” confirming that this
is to be installed. To cancel this installation setting,
press “Install” once more, making the column blank.
7
Repeat steps
3
to
6
, to confirm all software to be
installed.
8
Press [Execute].
9
Check the message, then press [Yes].
This carries out the installation, and when it completes
normally, the “Install” column shows “OK.”
2
In the Engineering Setup >System >Install/Unit
Config menu (7316), press [Install].
The Install menu (7316.10) appears; the status area
shows the following information.
Upper list:
For each connected device, this shows the
device name, current software version (Current),
and the latest version that can be installed (Install,
Title).
•
OK:
Installation already completed.
•
On:
For installation, but not completed.
•
Error:
An error occurred during installation.
•
Cancel:
Installation canceled.
Lower list:
For the device selected in the upper list,
this shows an automatically detected list of
software that can be installed on the particular
device. Also, software selected as a candidate for
installation in the upper list is marked in the lower
list with a check mark.
3
If you are satisfied with the currently installed version
of all items in the upper list, skip to step
6
.
To change the items to be installed, select the relevant
device.
Notes
When DME1 is selected, no software is displayed in
the lower list.
To display all related software
Press [Display All Software], turning it on.
Not just the automatically detected software, but the
names of all related software for the selected device
appear.
4
In the lower list, select the software you want to install.
Configuring the Software for Use
To use the software listed below, you are required to enter
an install key. If the software has been factory installed, the
install key is not required.
BZDM-9050
Texture Lighting Software (for MVE-9000)
Ask your Sony representative about entering the install
key.
To obtain a key, you may be required to submit the unique
device ID of the switcher you are using.
You can check the unique device ID in the Engineering
Setup >System >Install/Unit Config menu (7316) of the
switcher, using the following procedure.
Entering the install key
1
In the Engineering Setup >System >Install/Unit
Config menu (7316), select the device for which you
want to register the license.
2
Press [License].
The License menu (7316.6) appears.
3
Press directly on the name of the software you want to
license (the “Condition” column is blank).
4
Press [License Management].
The License Management menu (7316.7) appears.
5
Press [Activate License].
6
Enter the 16-character install key you have been given
in the keyboard window, and press [Enter].






























